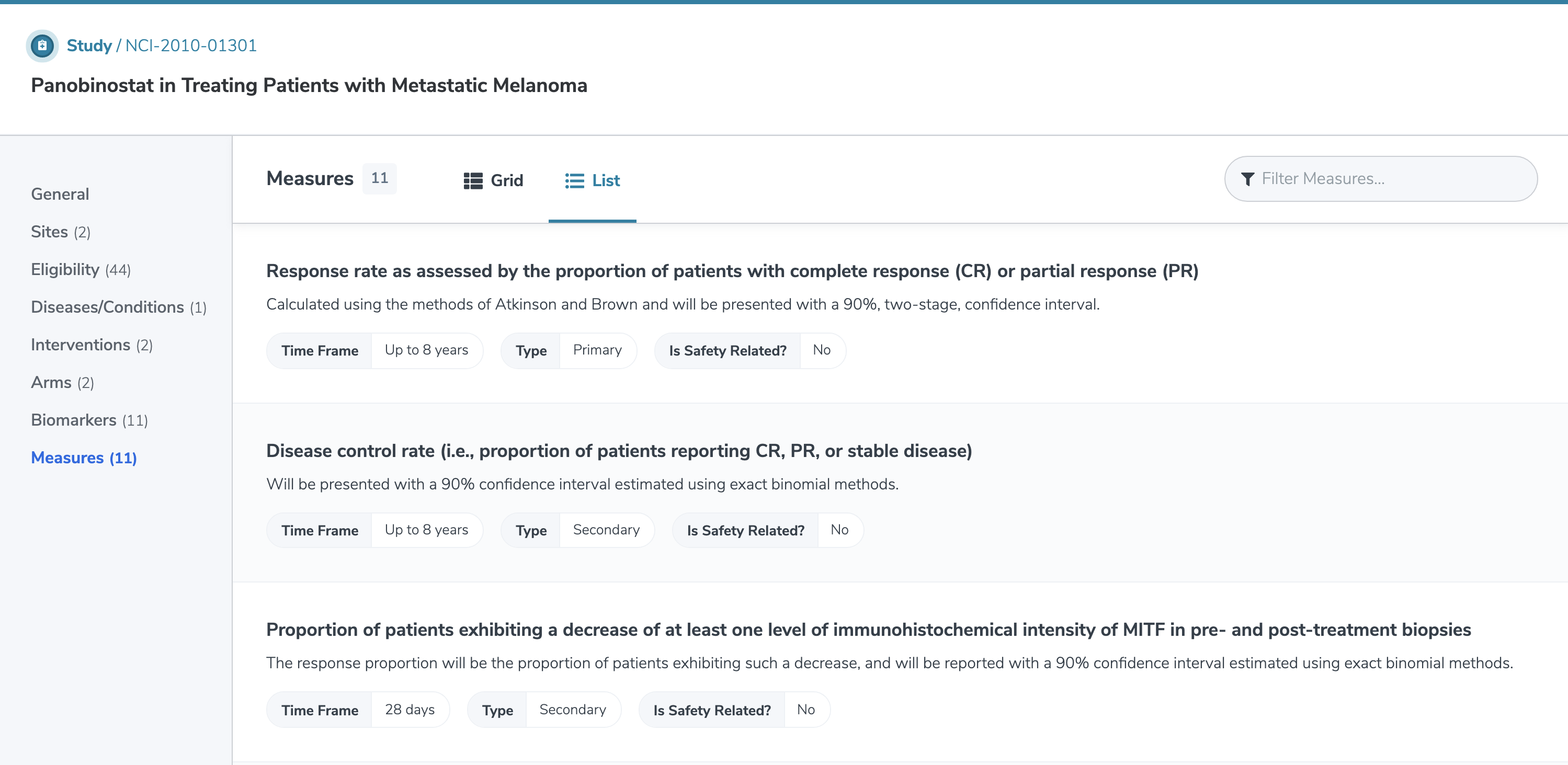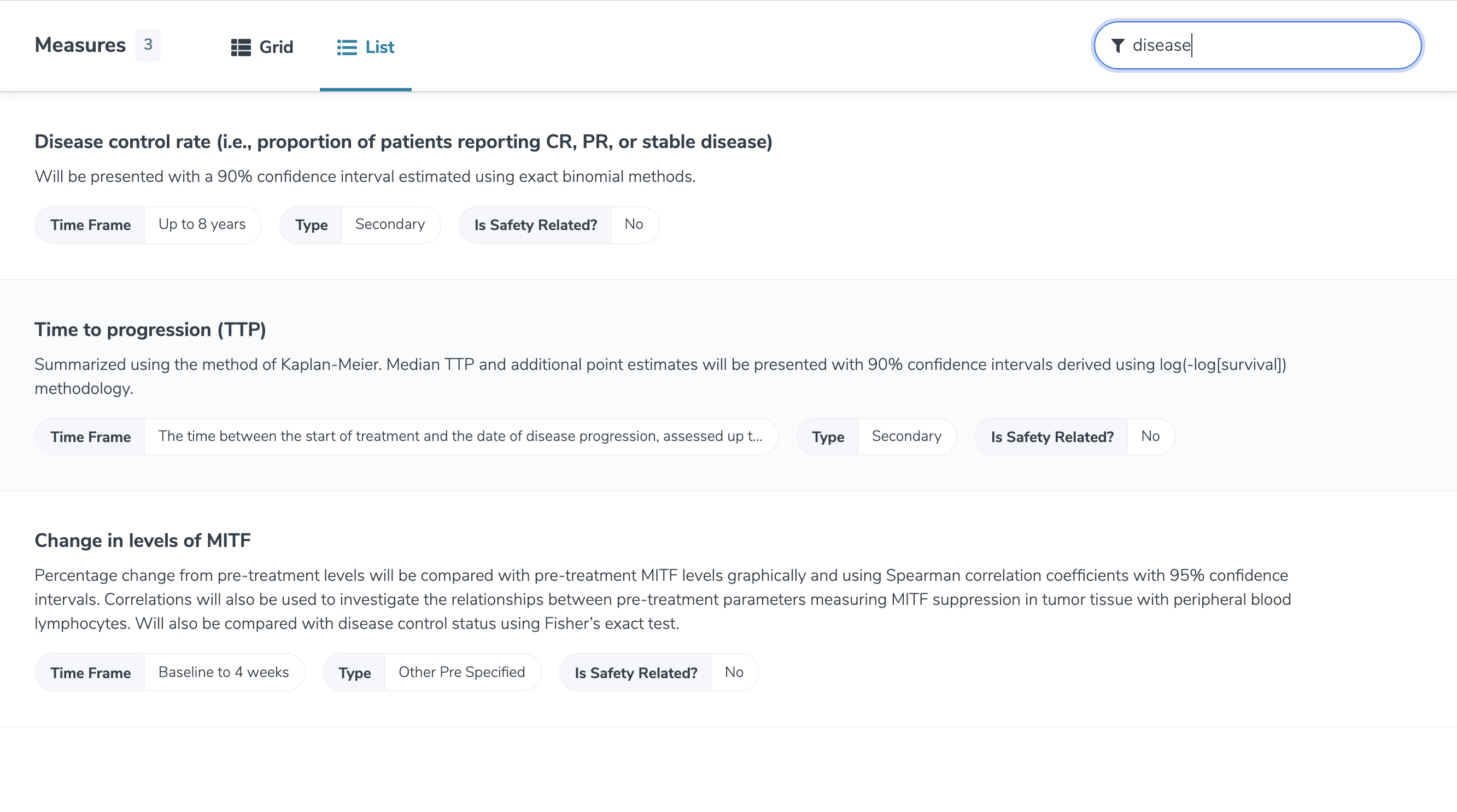Studies: Landing Page
The Study Landing Page is accessed by clicking on the ID in a row from the main Studies Data Grid or by clicking on the ID in a row of results from a Studies Search. It provides detailed information about the selected study.
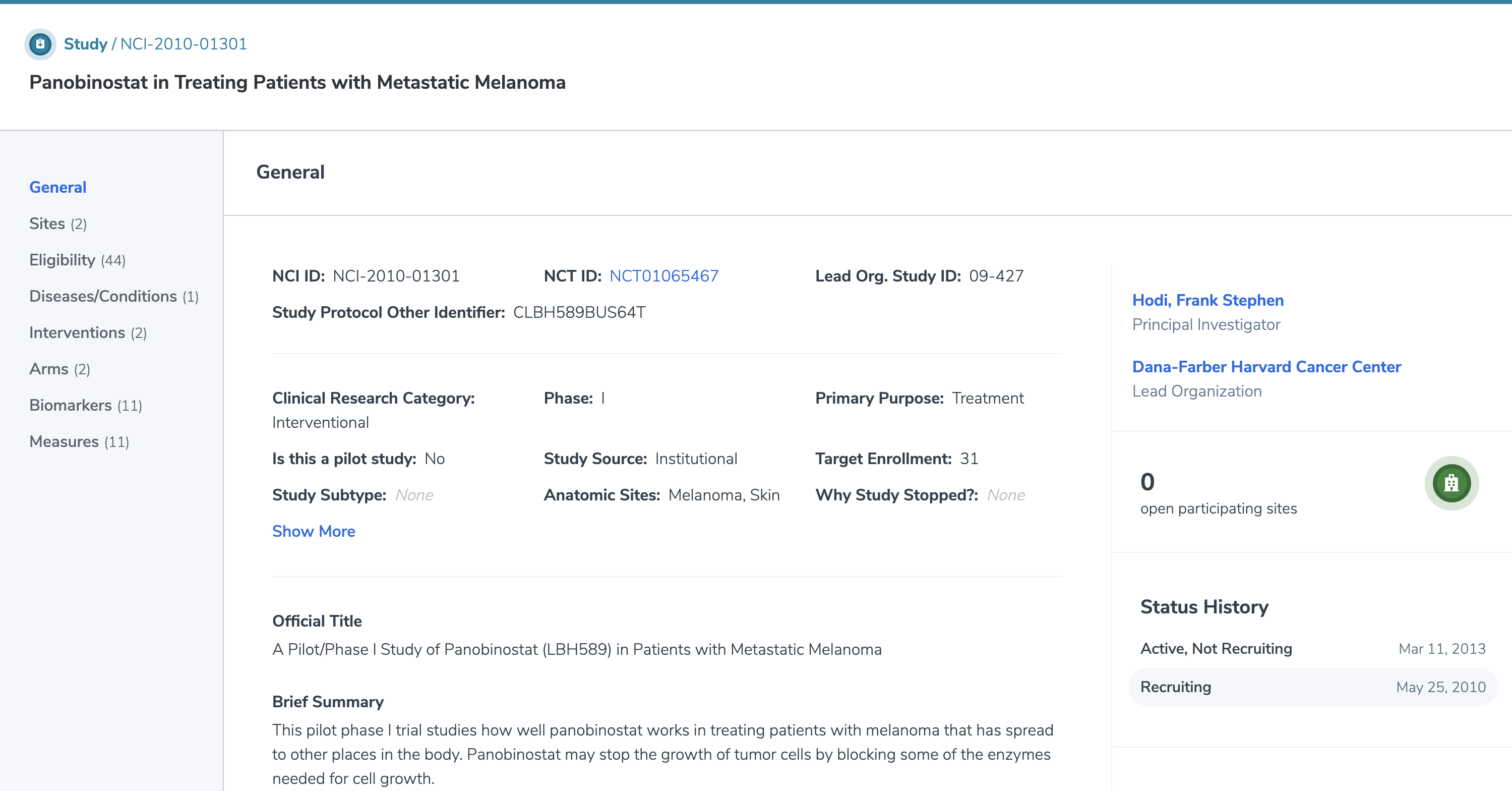
At the top of the page, the study’s title is listed, followed below by its NCI ID. The bottom portion of the page can be toggled between several sections using the left-side navigation panel:
General Section
The General Section contains overview details about the selected study.
There is an information box under the section title containing identifiers for the study. Below the identifiers, the rest of the window provides specific information details for the selected study.
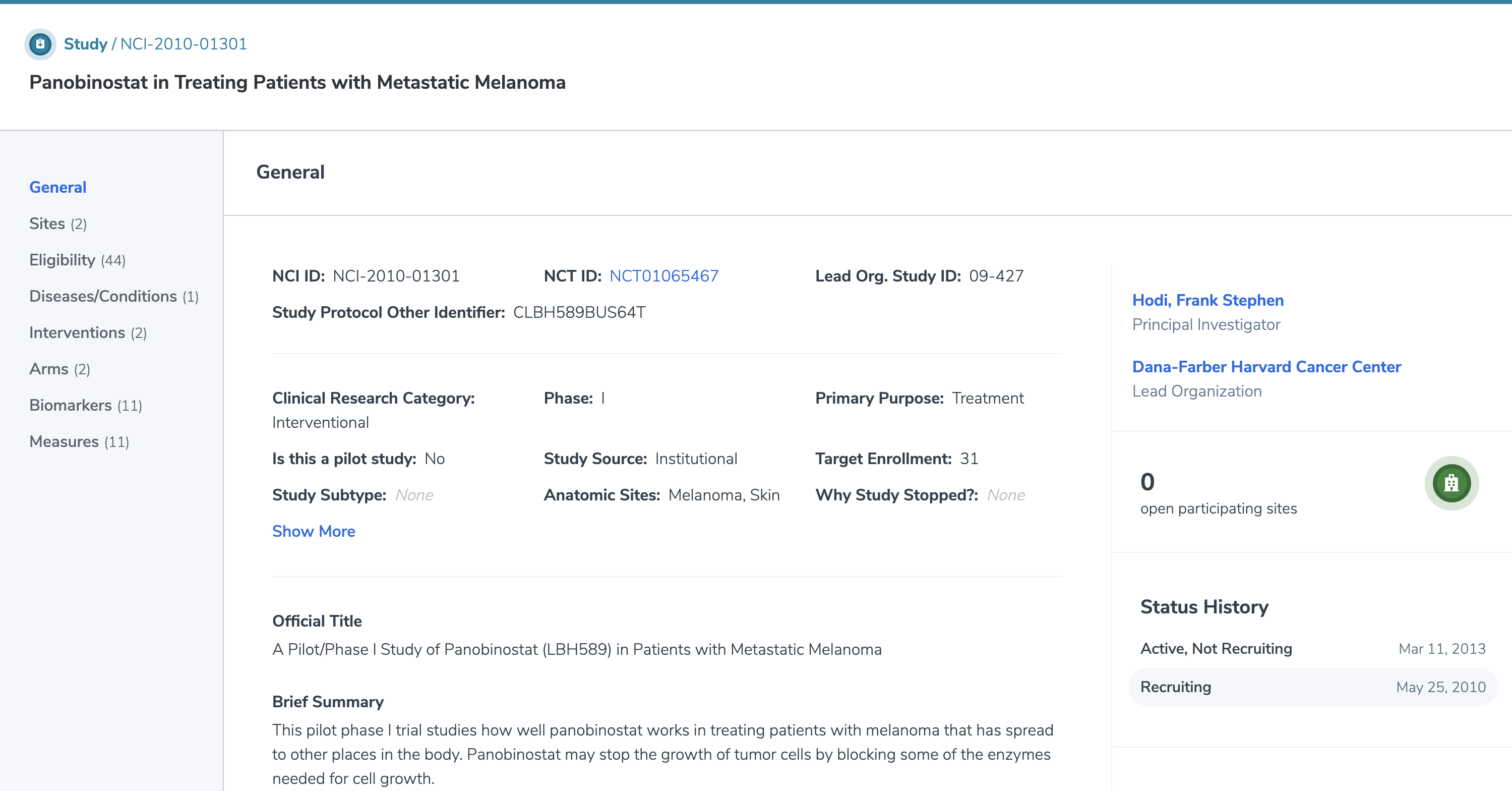
Sites Section
The Sites Section contains overview details about the sites that are participating in the selected study. These details are displayed in a Data Grid with the following columns displayed by default: CTEP Organization ID, Name, City, State/Province, Recruiting Status. The following additional columns can be added to the view using the ‘Columns’ button: Organization ID, Country, Address, Site Investigator, Primary Contact, Recruiting Status Date, VA.
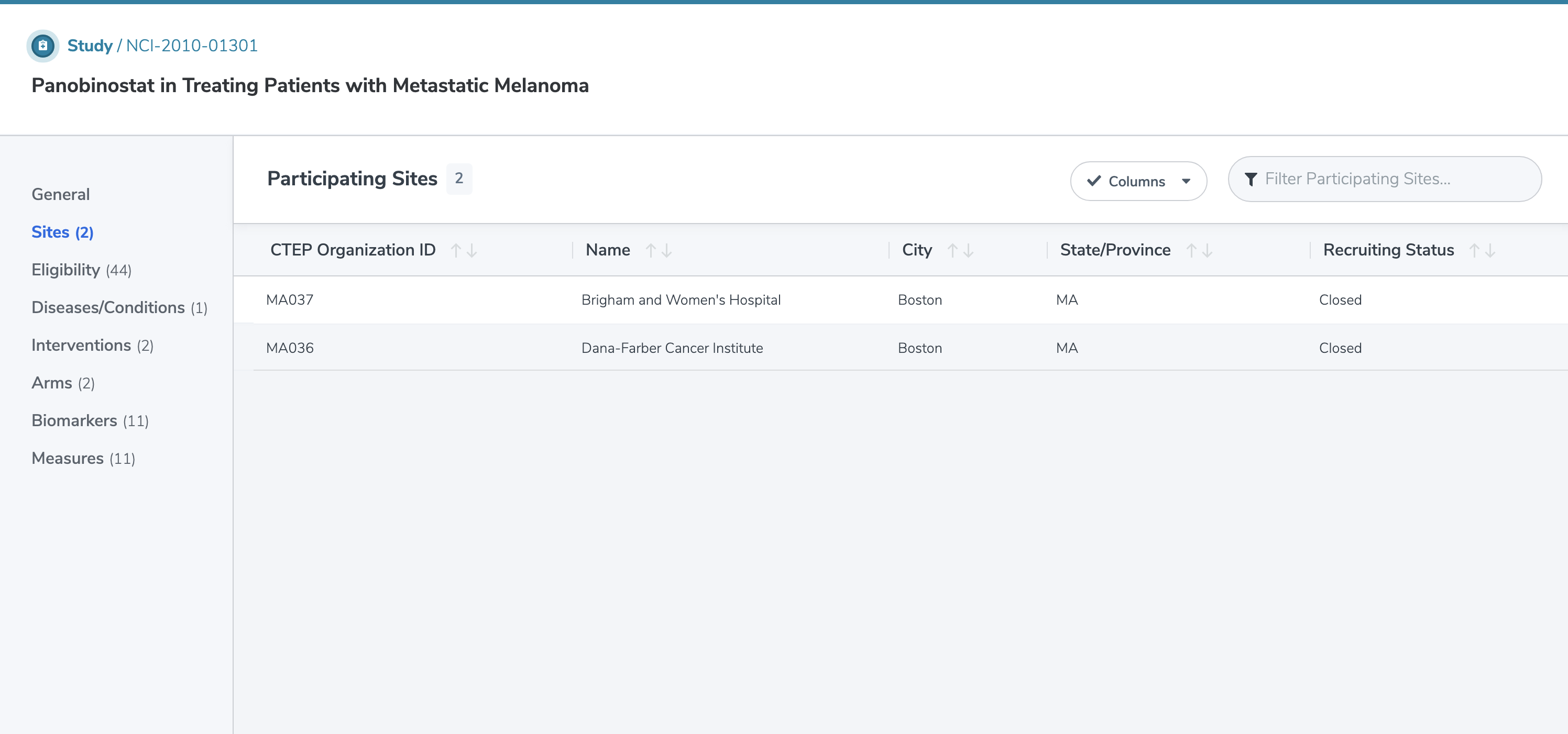
Clicking anywhere in the record row (except on the Organization ID) of the Participating Sites Grid will pop up a window with details for that specific site. The details window will also provide Participant information if user permissions allow.
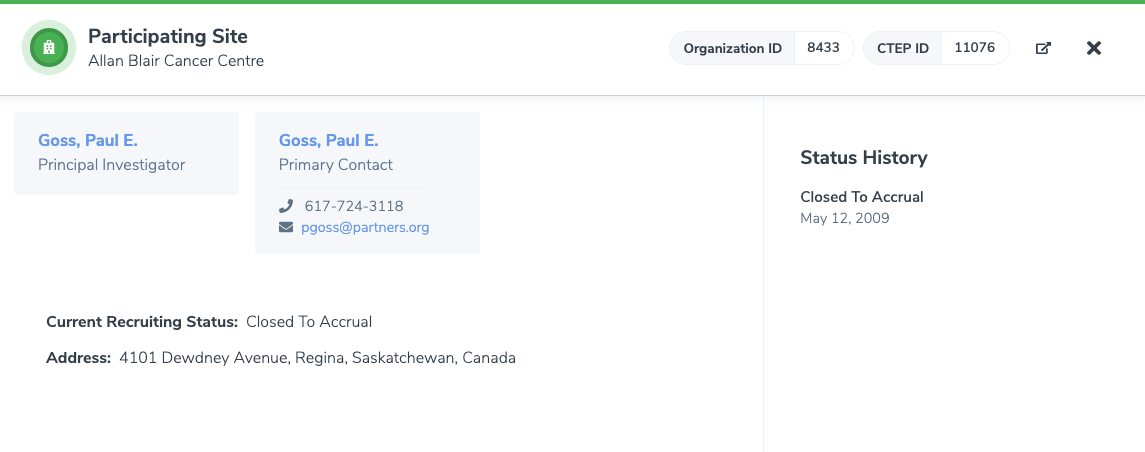
From the details window, clicking on the ‘More Detail’ button (square with upward arrow icon) in the top-right corner will navigate to the Landing Page for the selected Site.

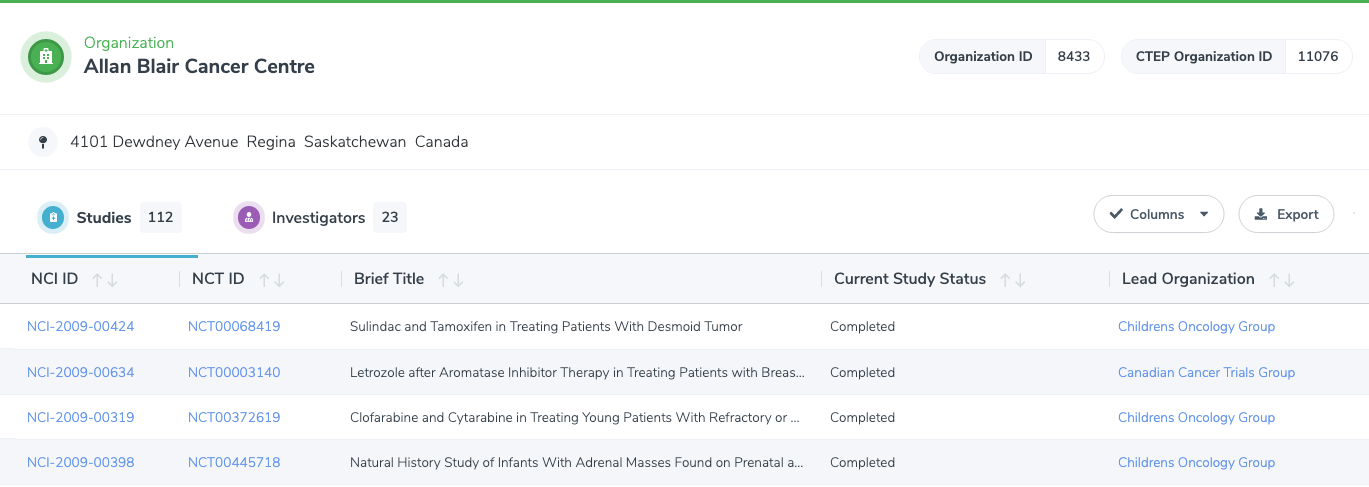
Eligibility Section
The Eligibility Section lists criteria for participation in selected study. Details of Structured Eligibility Criteria are presented followed by the Descriptive Eligibility Criteria.
There are two views for the Descriptive Eligibility Criteria: Grid View and List View. Grid View is the default. In the Grid View, each row shows the start of each criterion’s description along with its Tag. In the List View, the criteria descriptions are shown in paragraph form along with a badge indicating their Inclusion/Exclusion status.
Grid View
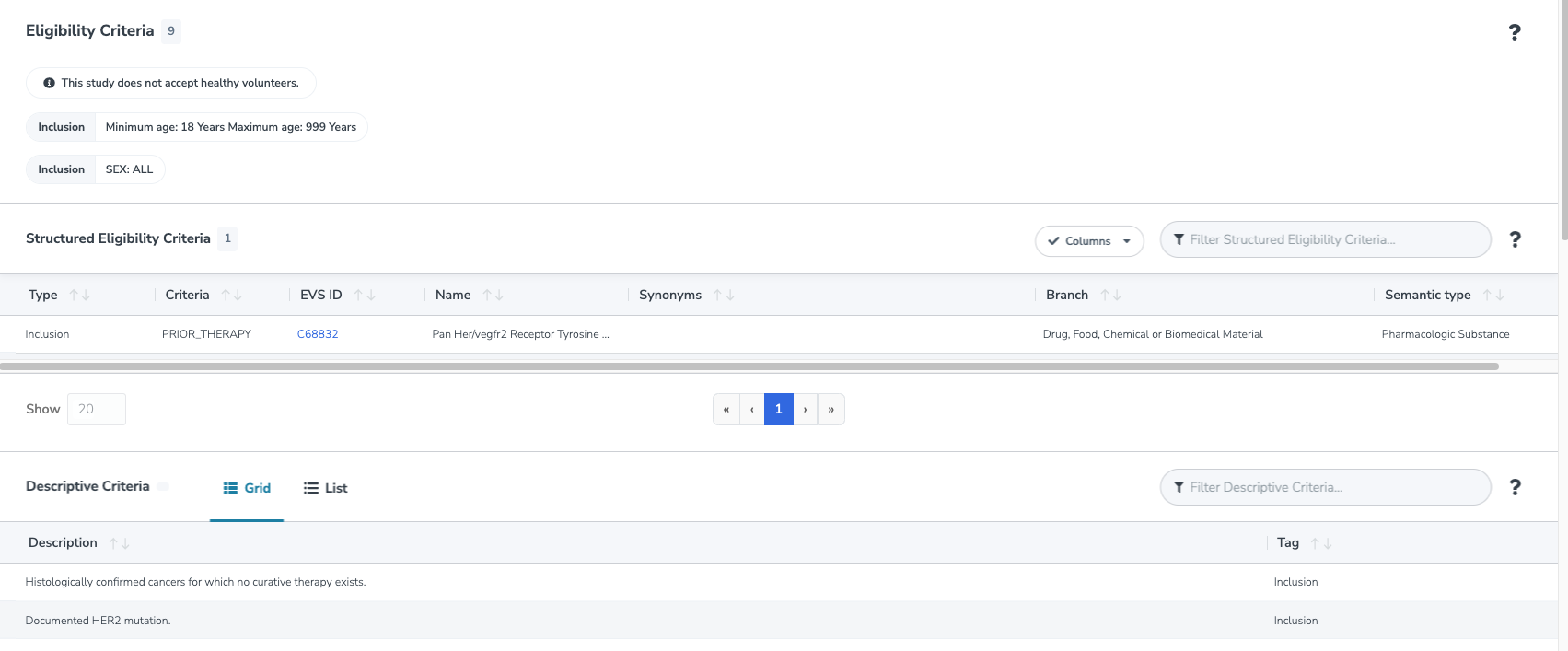
List View
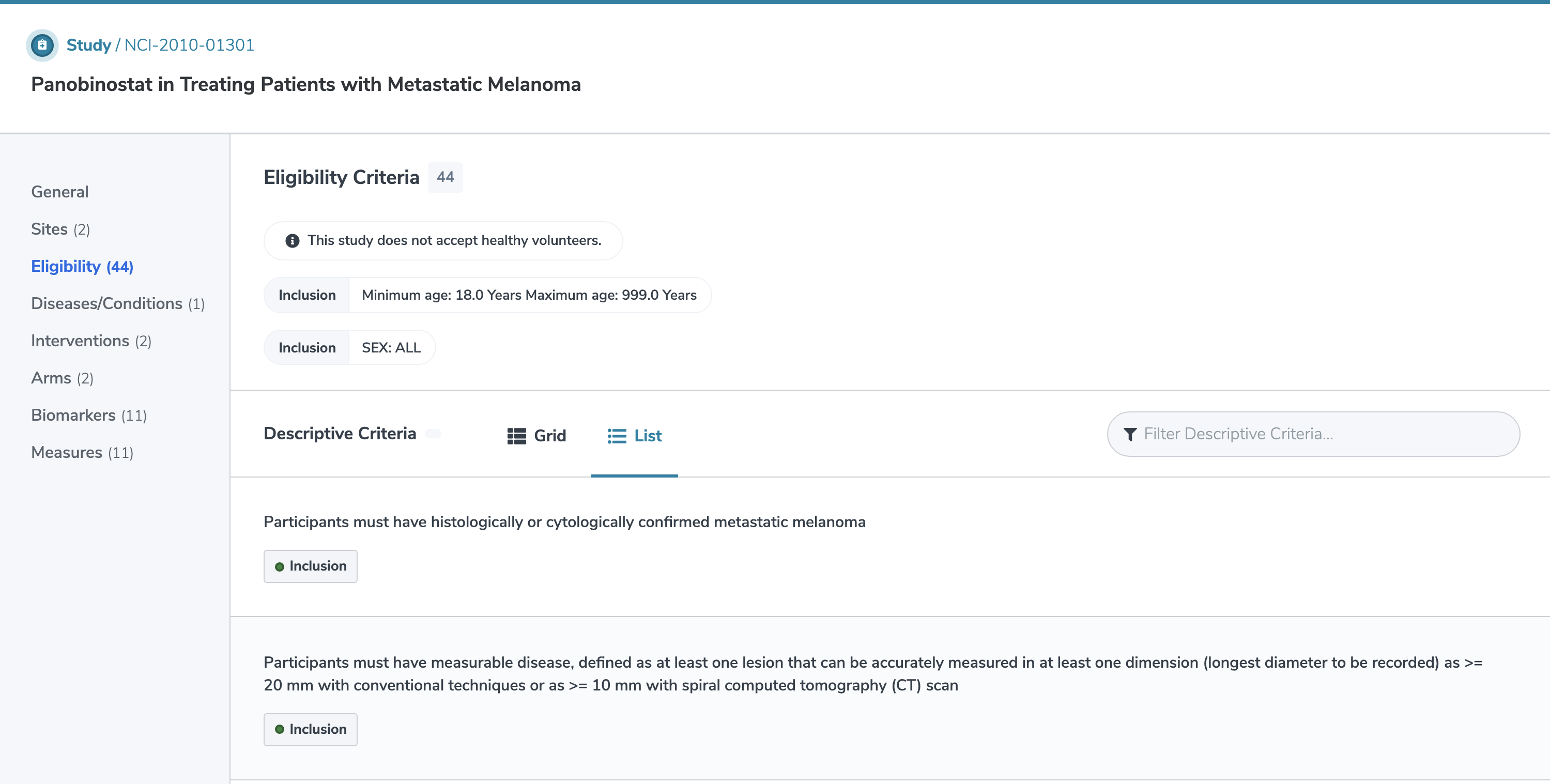
At the top of each View is a typeahead text box that can be used to filter the data.
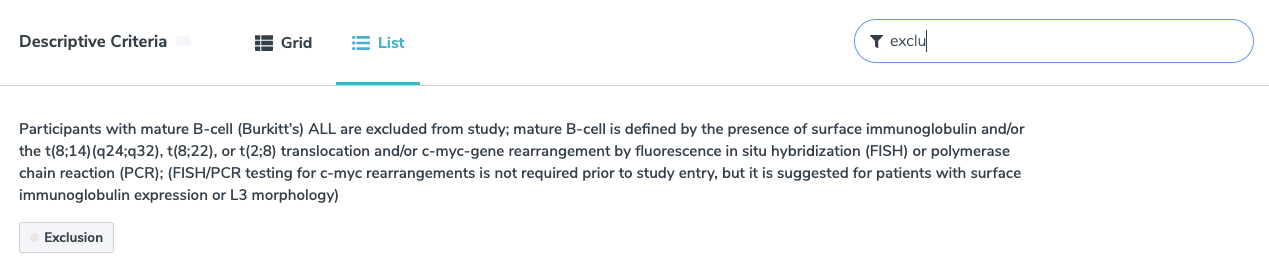
Diseases/Conditions Section
The Diseases/Conditions Section provides details about diseases for the selected study. These details are displayed in a Data Grid with the following columns: EVS ID, Name, and “Is lead disease?”.
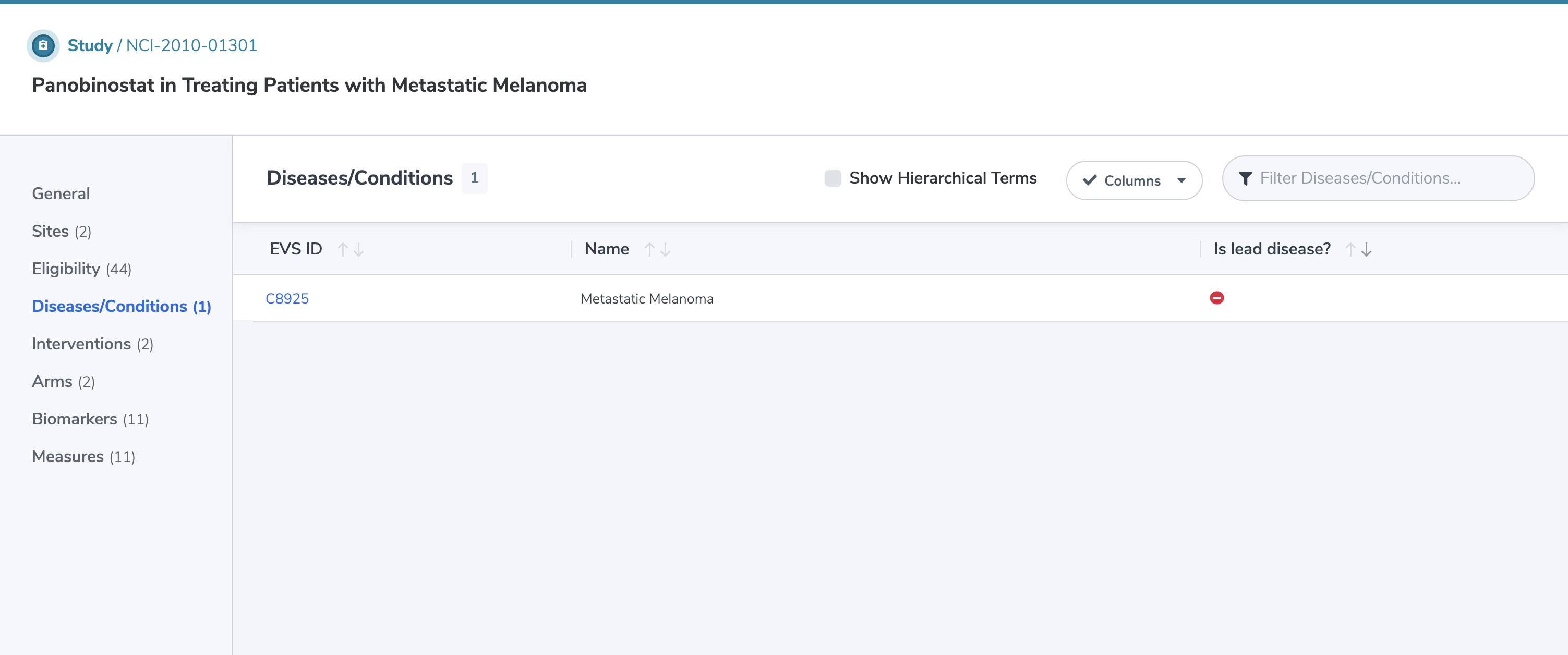
Clicking on an EVS ID will activate a new browser tab with further details about the selected Disease/Condition.
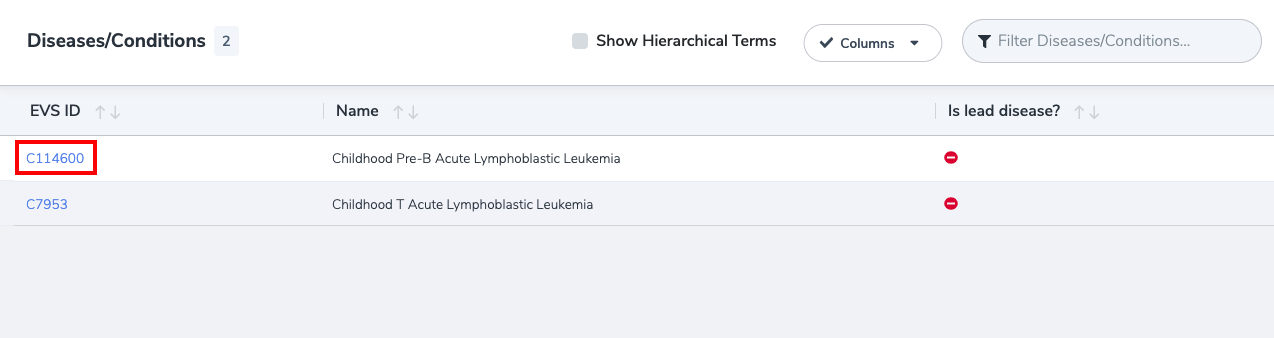
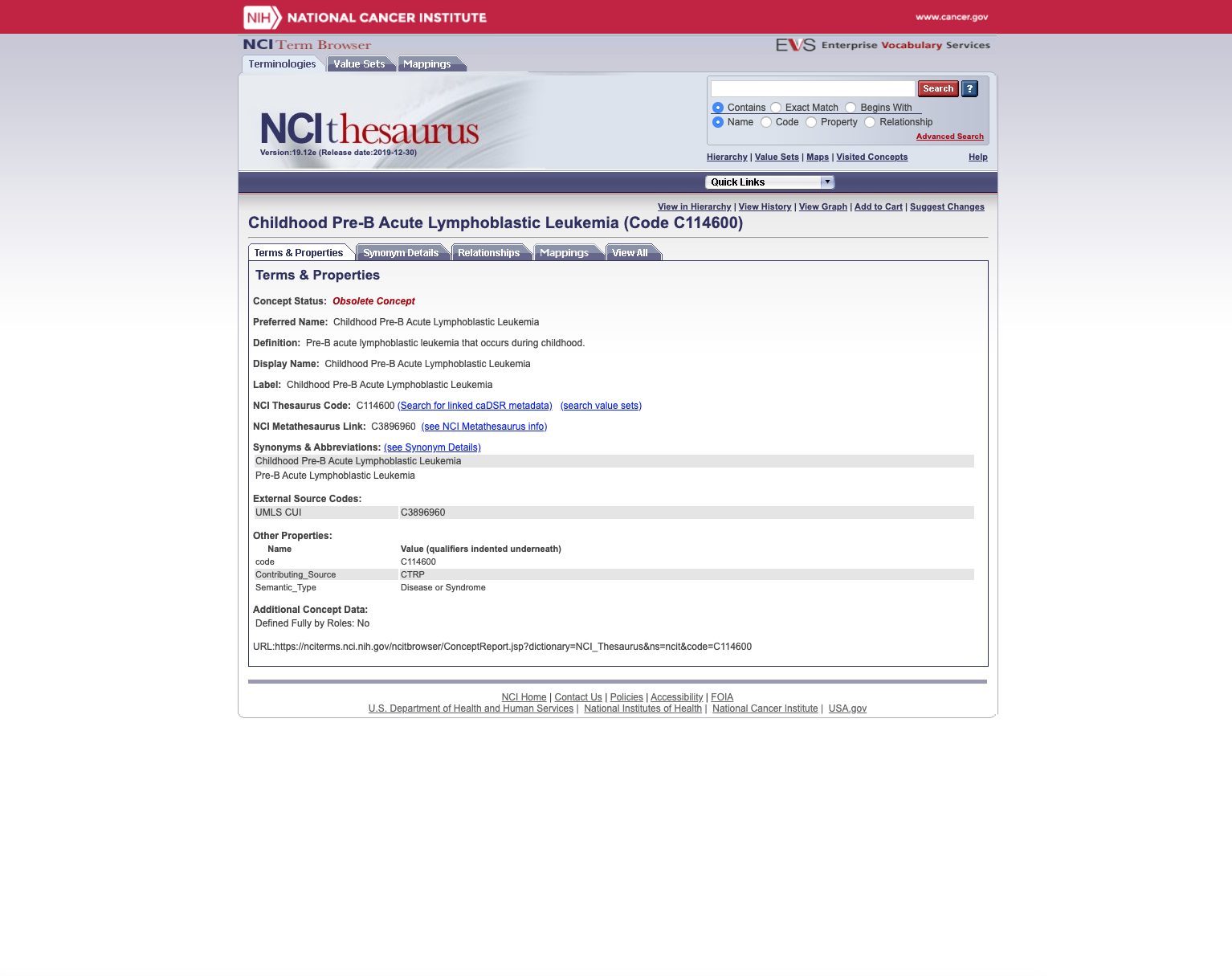
Right-clicking on an EVS ID will display a popup with the options to copy the EVS ID, copy the row of data, or go to the page for the EVS ID.
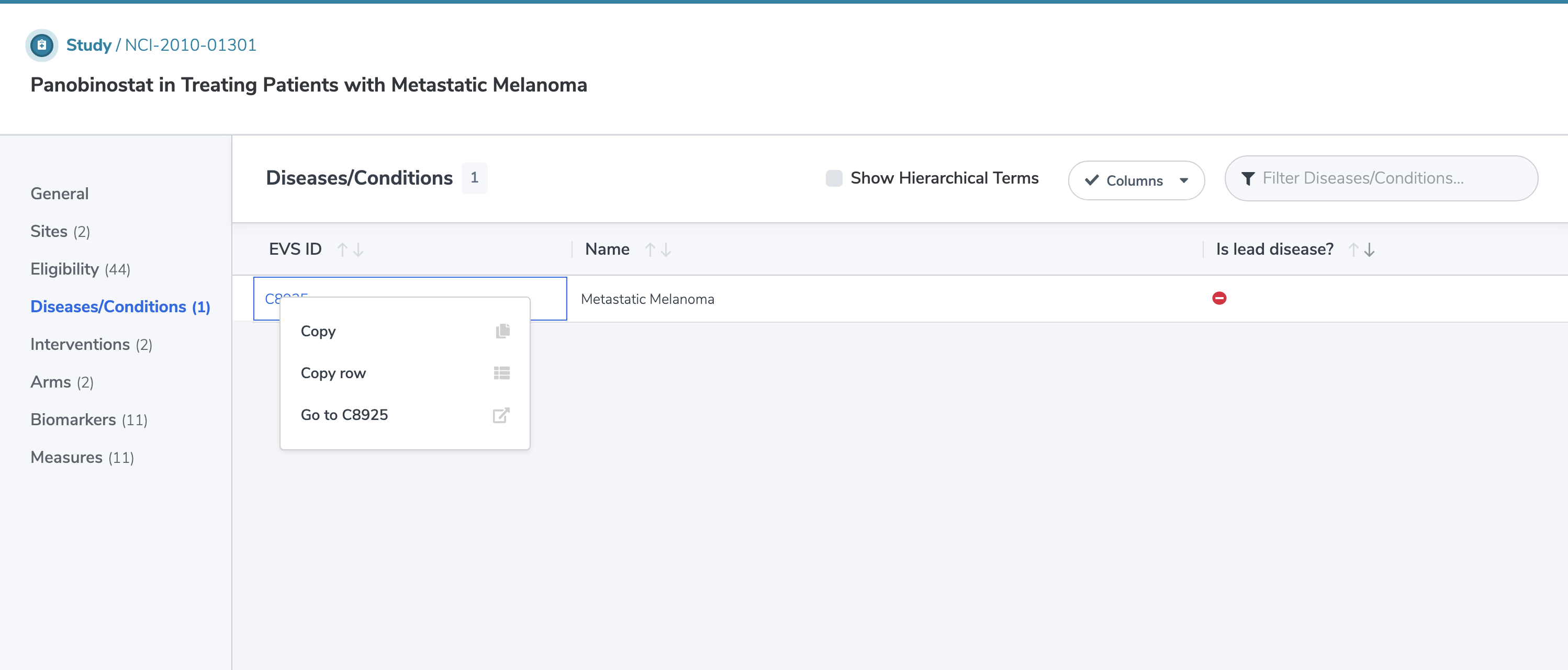
Hierarchical Terms
The data records are connected to hierarchical terms. These hierarchical terms can be viewed by clicking on the ‘Show Hierarchical Terms’ checkbox just above the columns of the Data Grid.

Data Grid Showing Hierarchical Terms
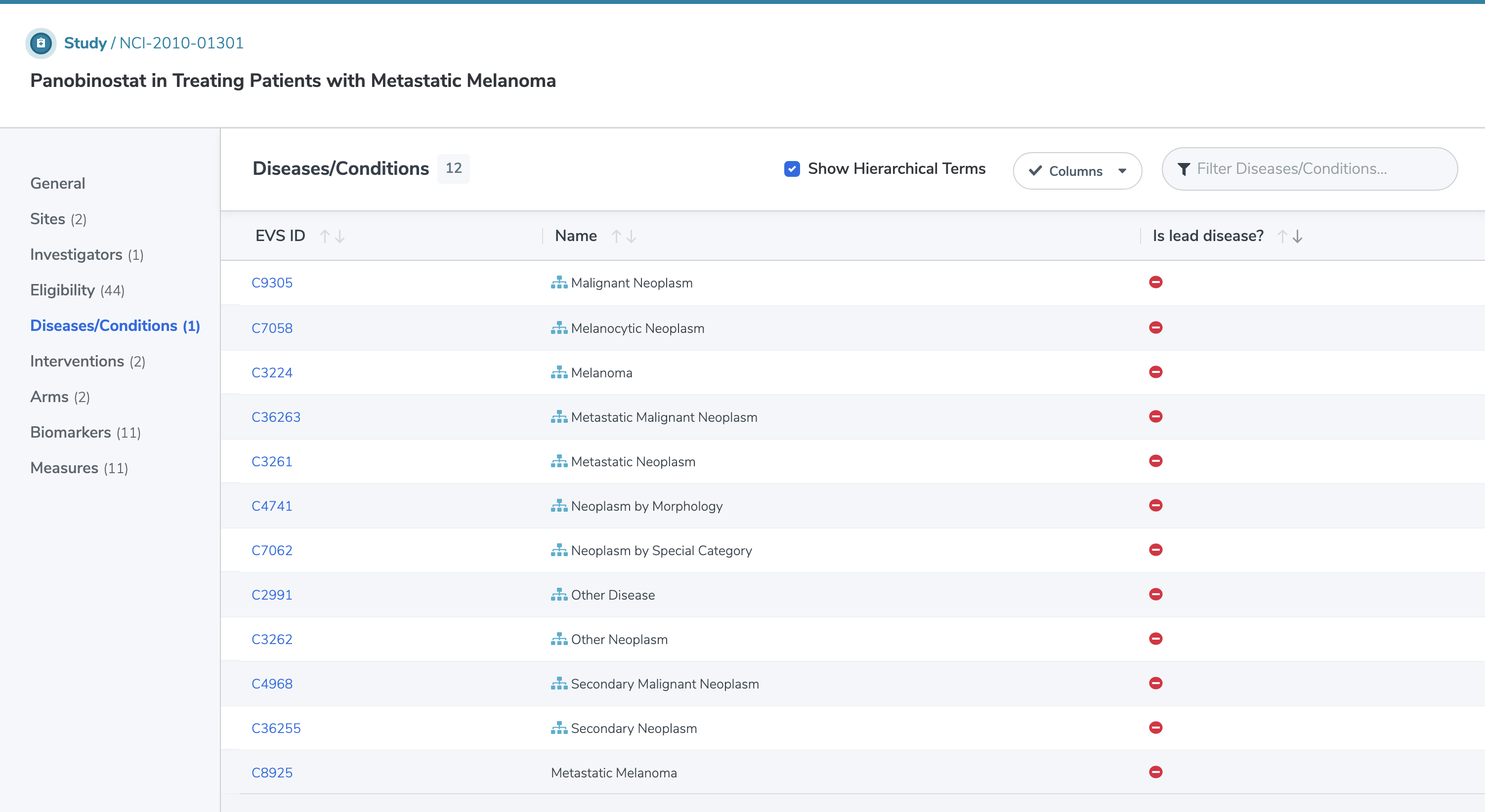
Interventions Section
The Intervention Section provides details about interventions for the selected study. These details are displayed in a Data Grid with the following columns: EVS ID, Name, Description, Type.
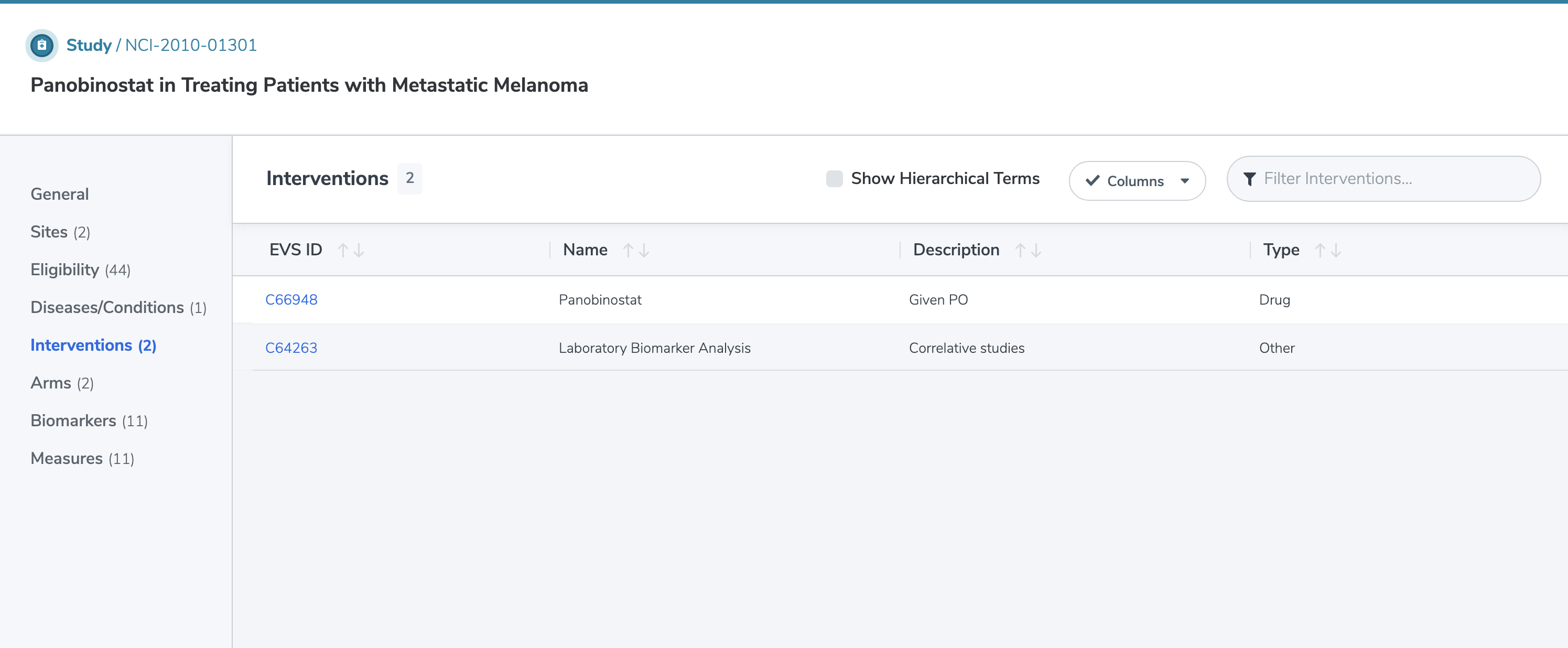
Clicking on an EVS ID will activate a new browser tab with further details about the selected Intervention.
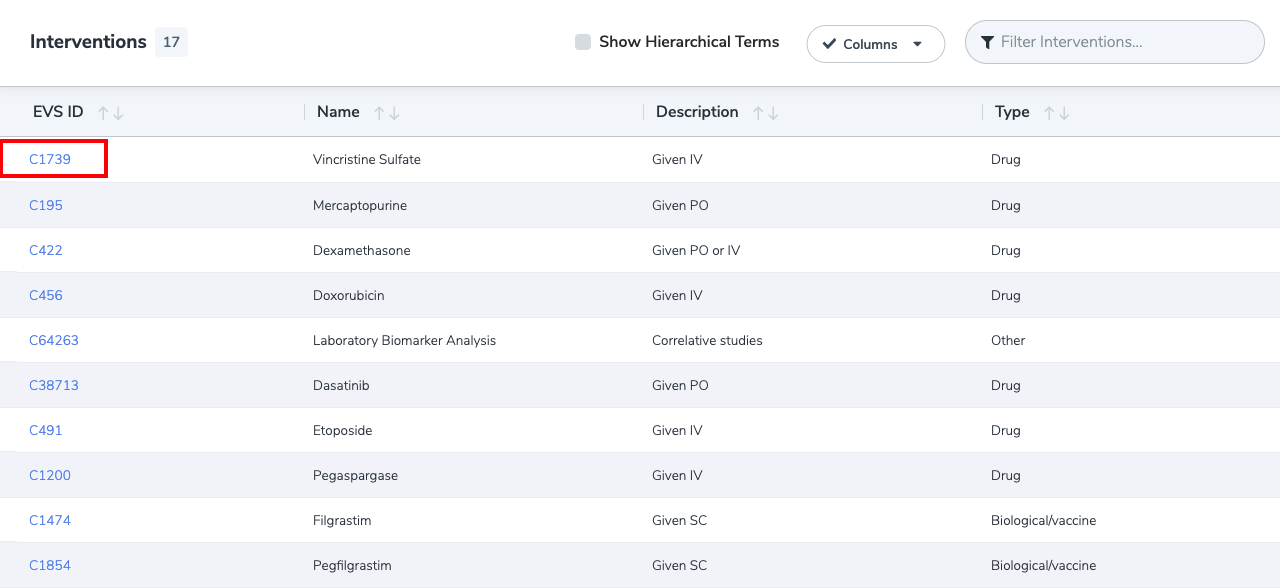
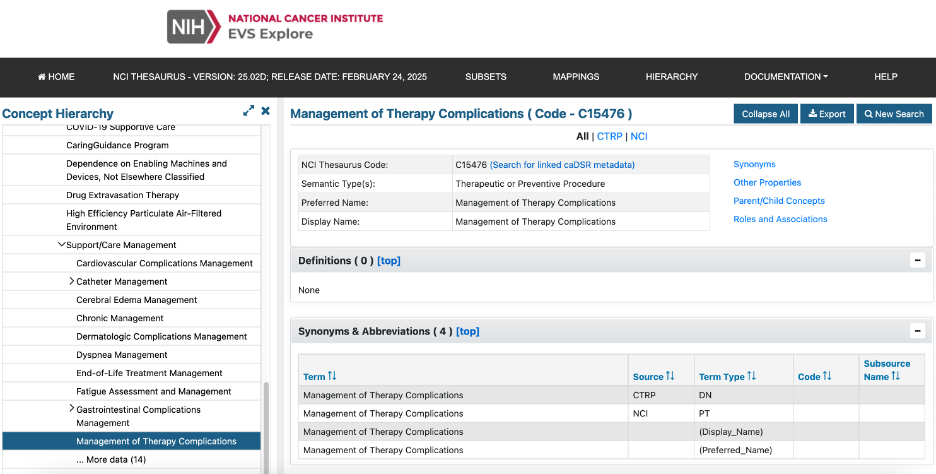
Hierarchical Terms
The data records are connected to hierarchical terms. These hierarchical terms can be viewed by clicking on the ‘Show Hierarchical Terms’ checkbox just above the columns of the Data Grid.

Data Grid Showing Hierarchical Terms
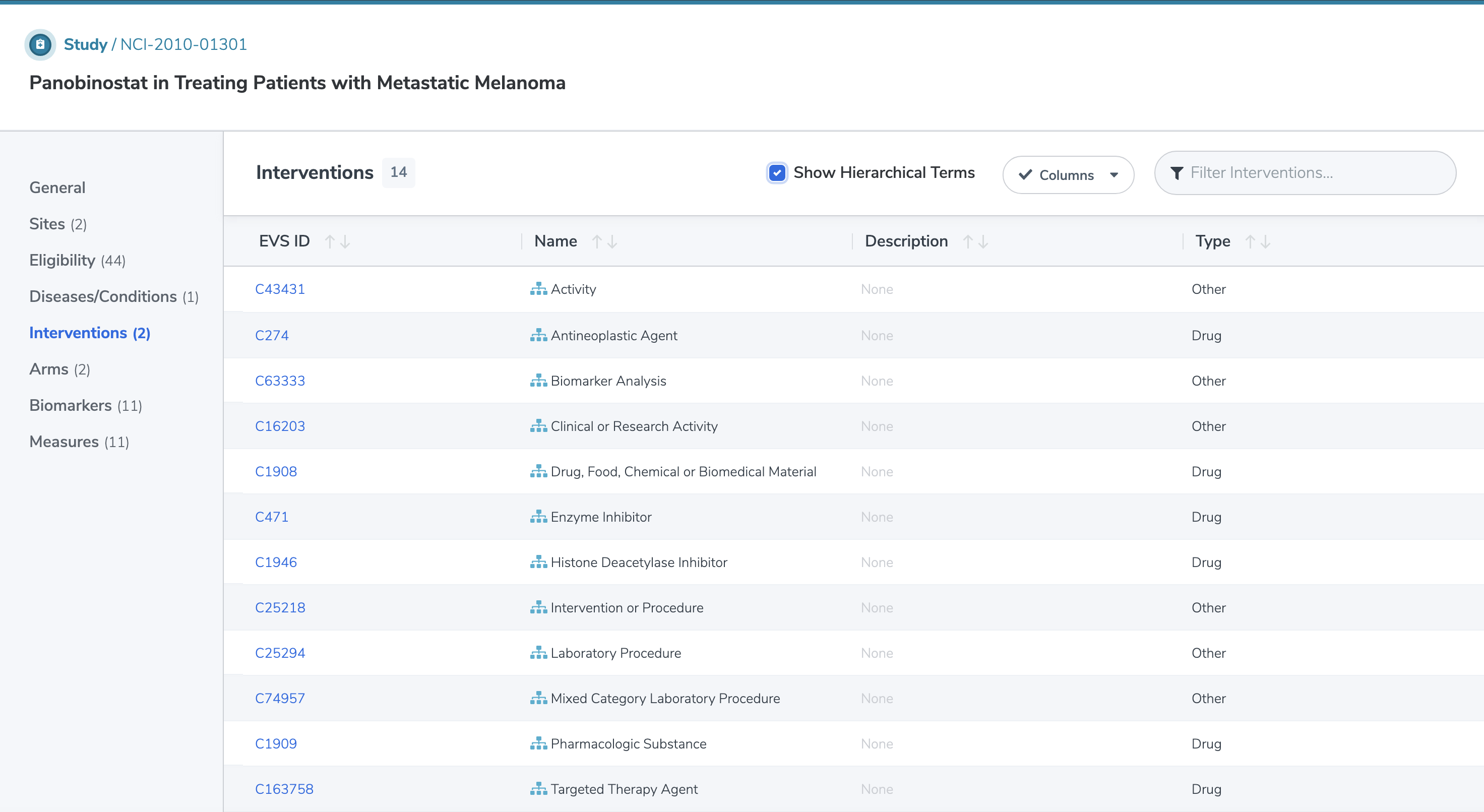
Groups or Arms Section
Depending on the type of study selected, the tab in this position will show either Group details or Arm details and be labelled accordingly. Interventional studies will show an ‘Arms’ section, while Non-Interventional studies will have a ‘Group’ section.
Arms
The Arms Section lists the Arms for the selected study, as well as details about each arm. This section has a navigation list on the left side with the first arm on the list selected by default. At the top of the list is a typeahead text box that can be used to filter the list. The right side of the section contains details about the selected arm and a Data Grid with details about the Interventions for the selected Arm.
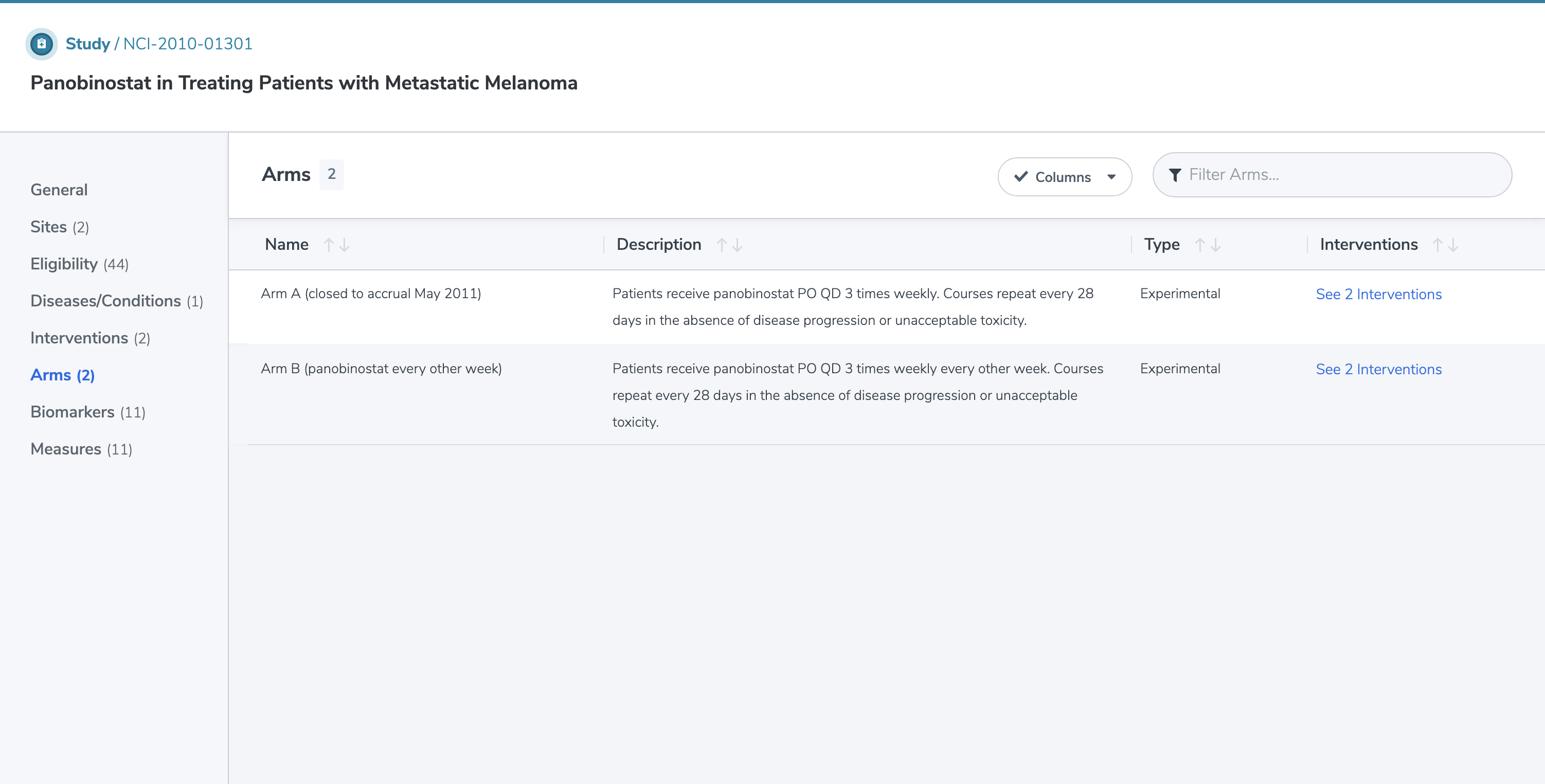
Right-clicking on the link in the ‘Interventions’ column of the data grid will give the option to copy the row.
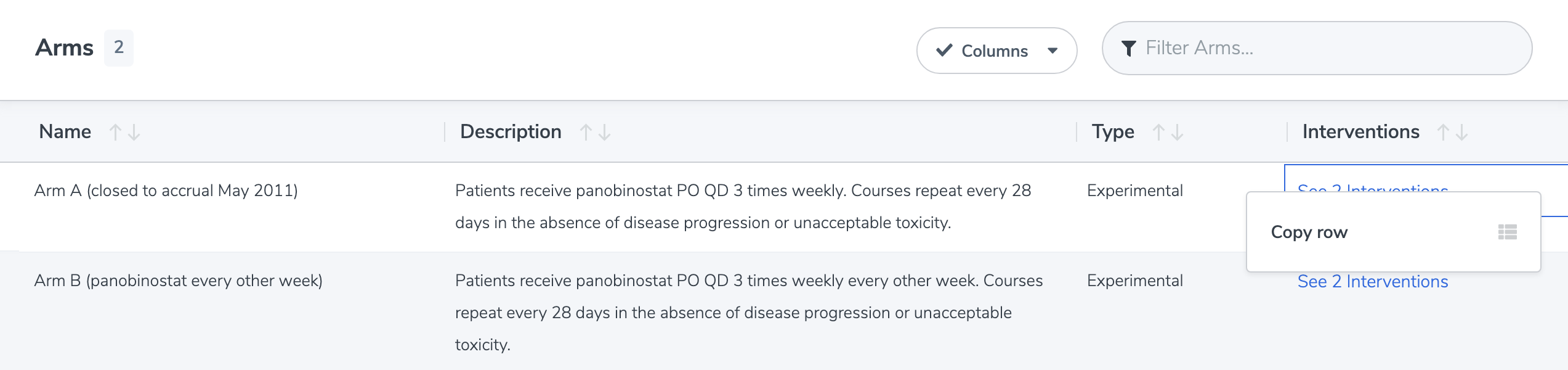
Clicking on a link in the Interventions column will open up a window listing all of the interventions associated with the selected record.
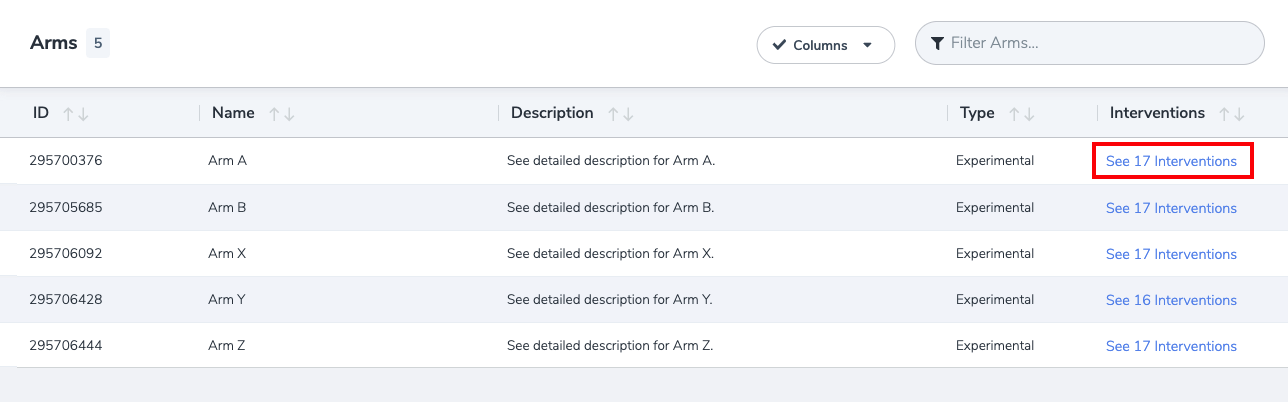
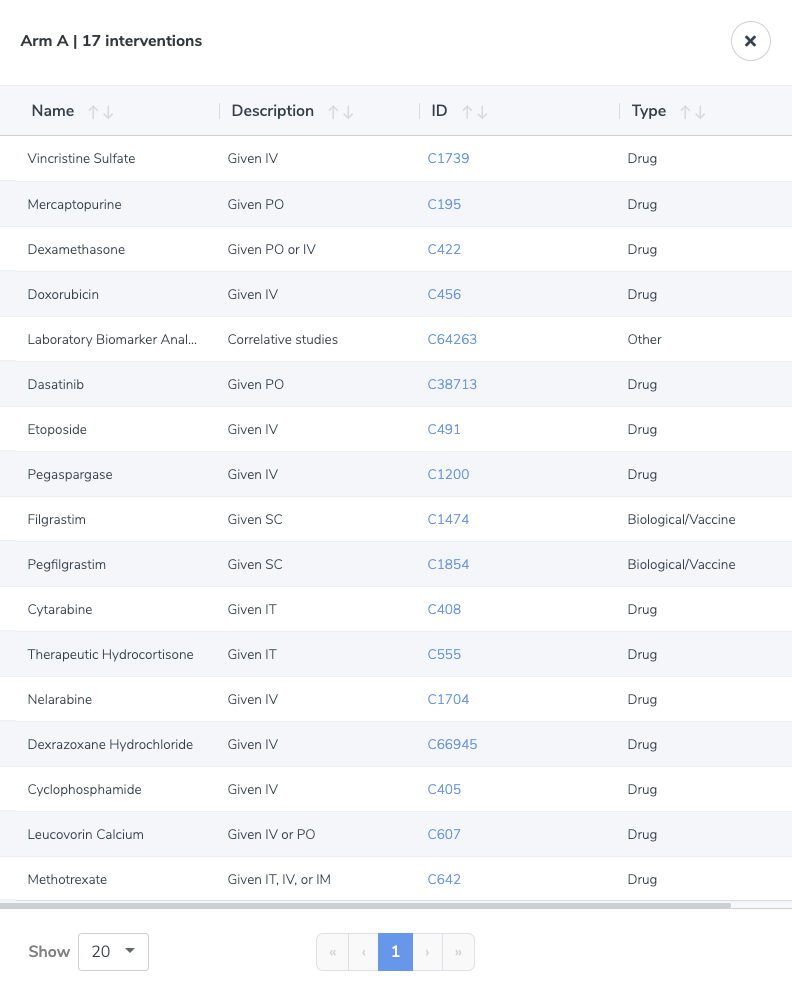
From the interventions window, clicking on an ID will activate a new browser tab with further details for the selected identifier.
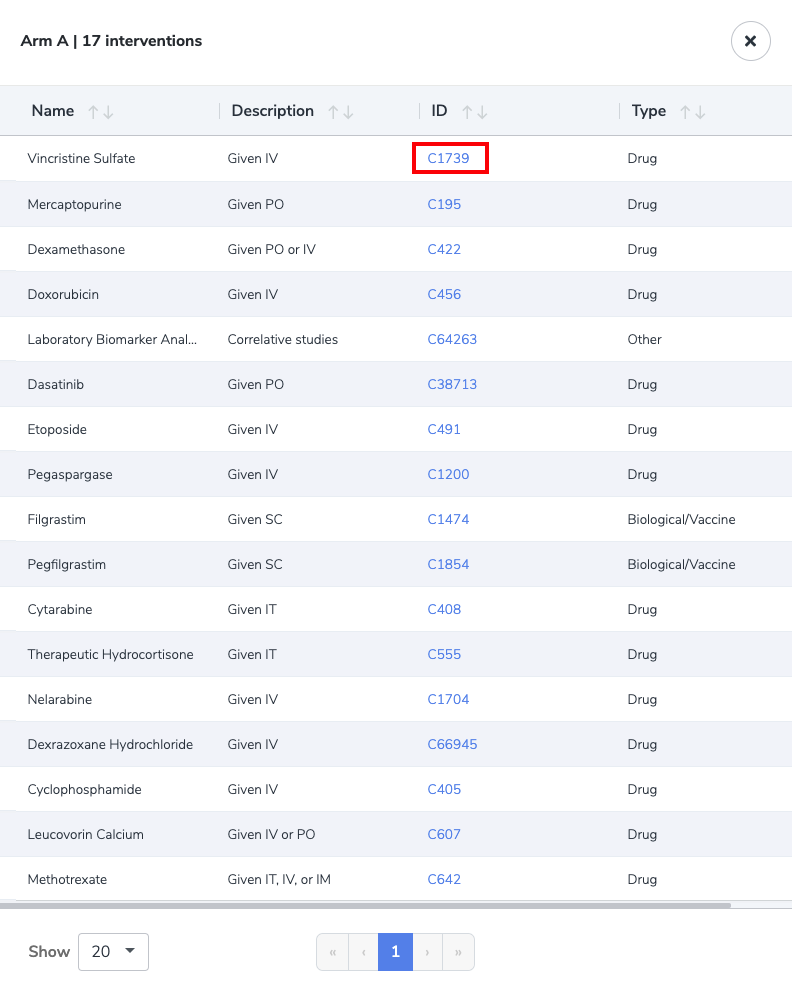
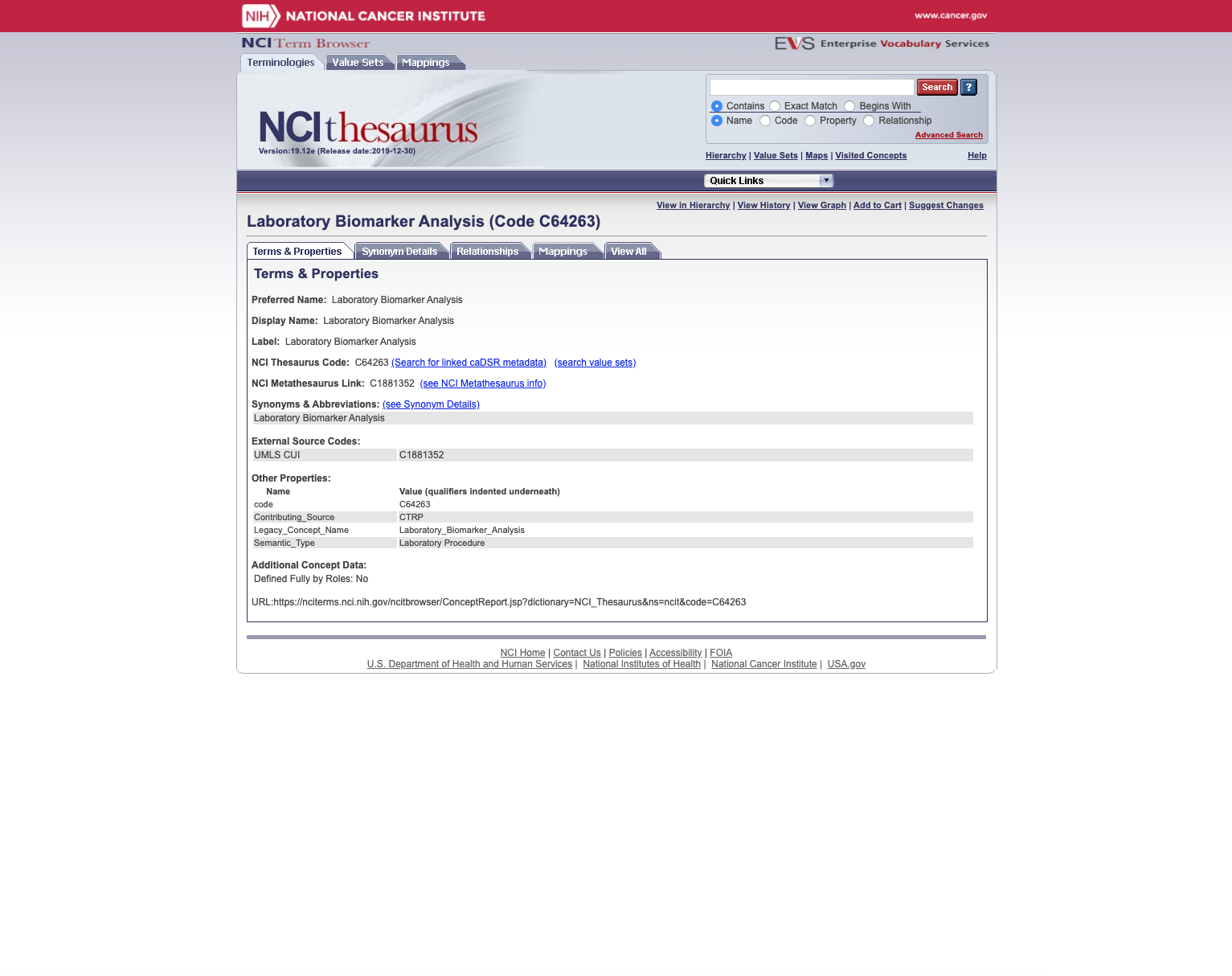
Groups
The Groups Section lists the Groups for the selected study, as well as details about each group. This section has a navigation list on the left side with the first group on the list selected by default. The right side of the section contains details about the selected group.
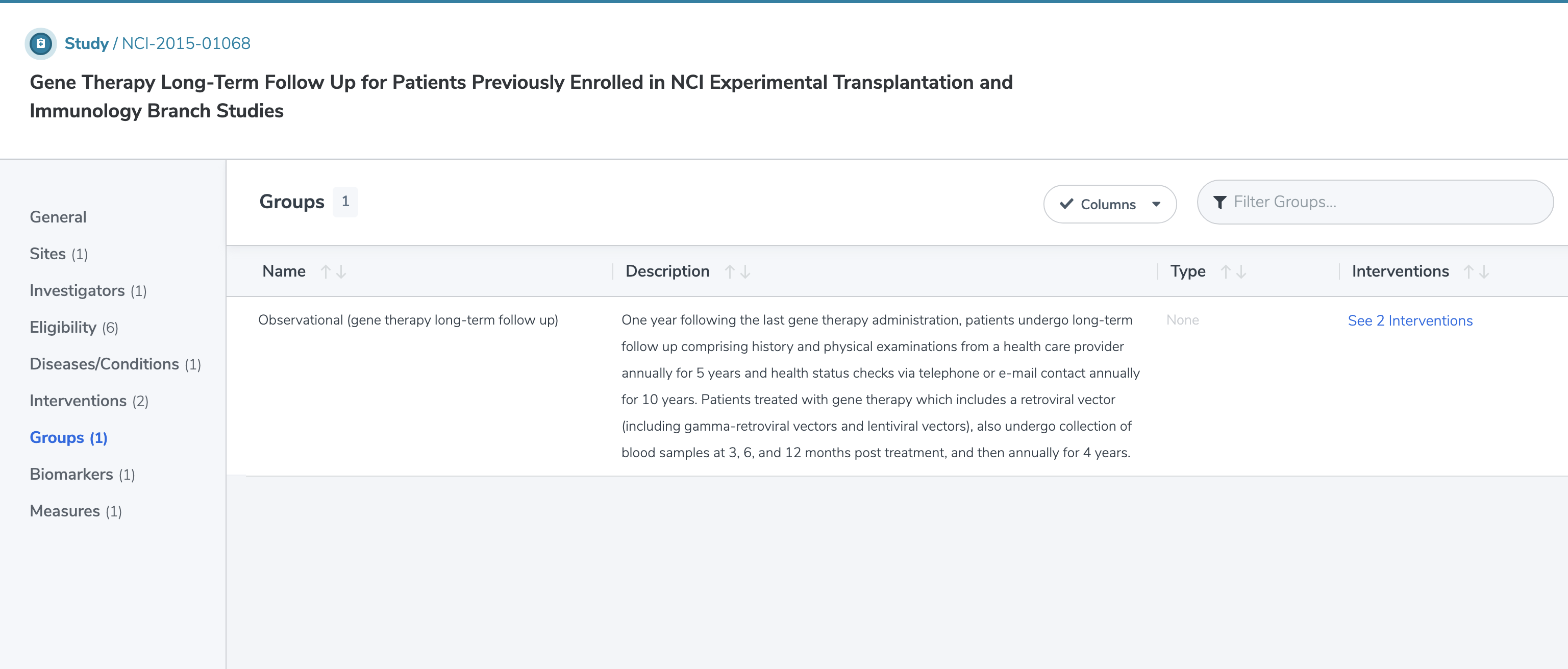
Clicking on a link in the Interventions column will open up a window listing all of the interventions associated with the selected record.
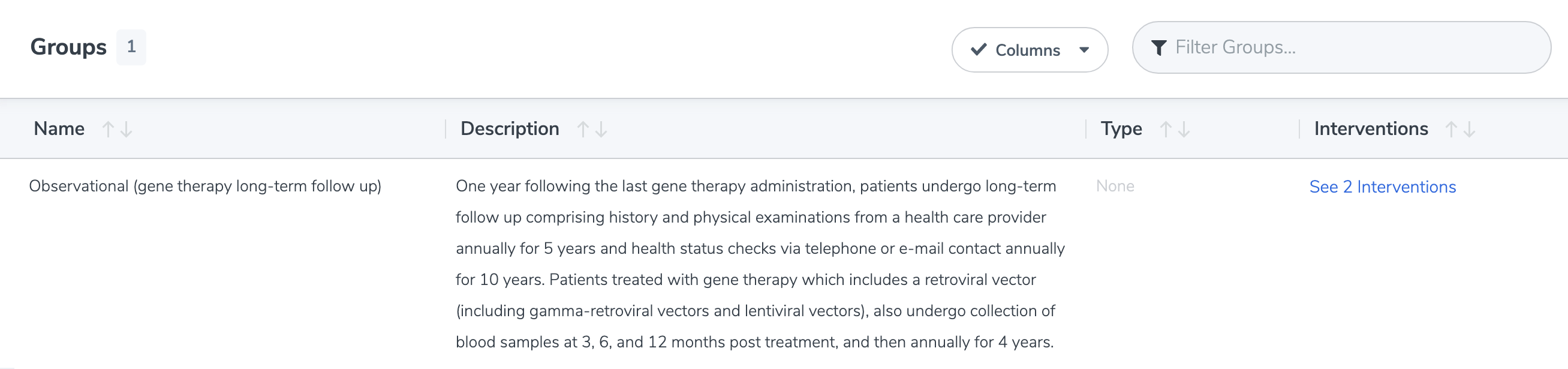
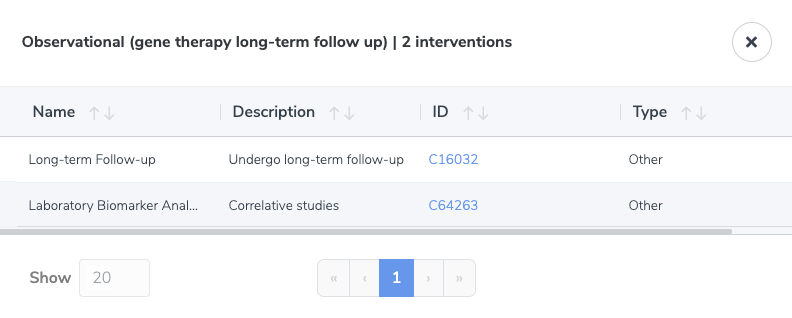
From the interventions window, clicking on an ID will activate a new browser tab with further details for the selected identifier.
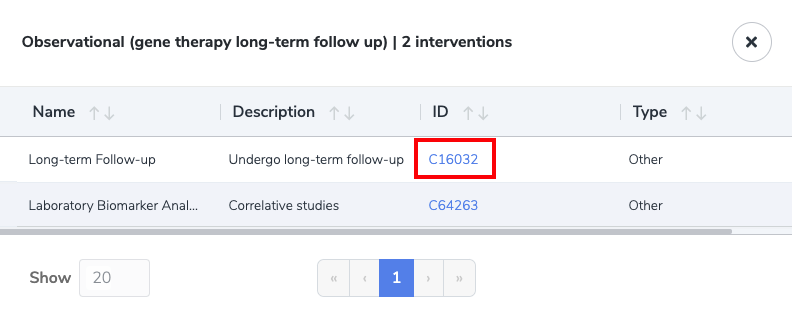
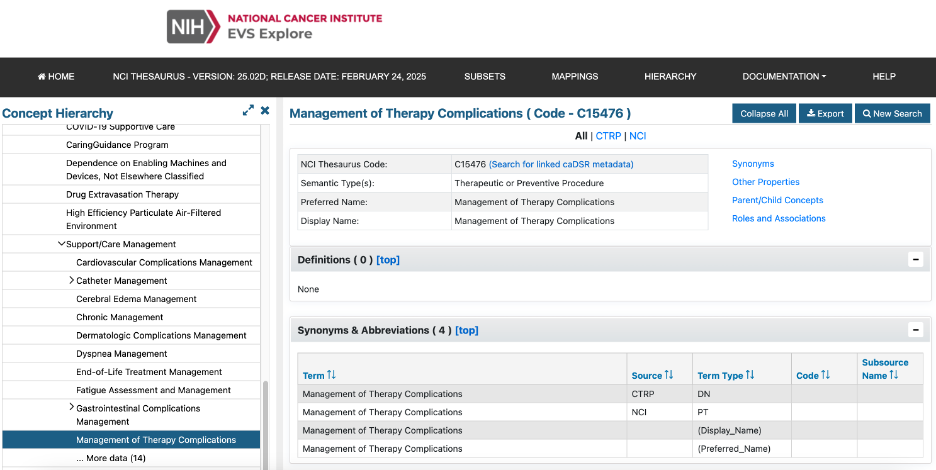
Biomarkers Section
The Biomarkers Section provides details the biomarkers for the selected study. These details are displayed in a Data Grid with the following columns displayed by default: Name, Synonyms, EVS ID, Use, Purpose. The following additional columns can be added to the view using the ‘Columns’ button: Branch, Semantic Type, Reference Gene, Evaluation Type, Assay Type, and Specimen Type.
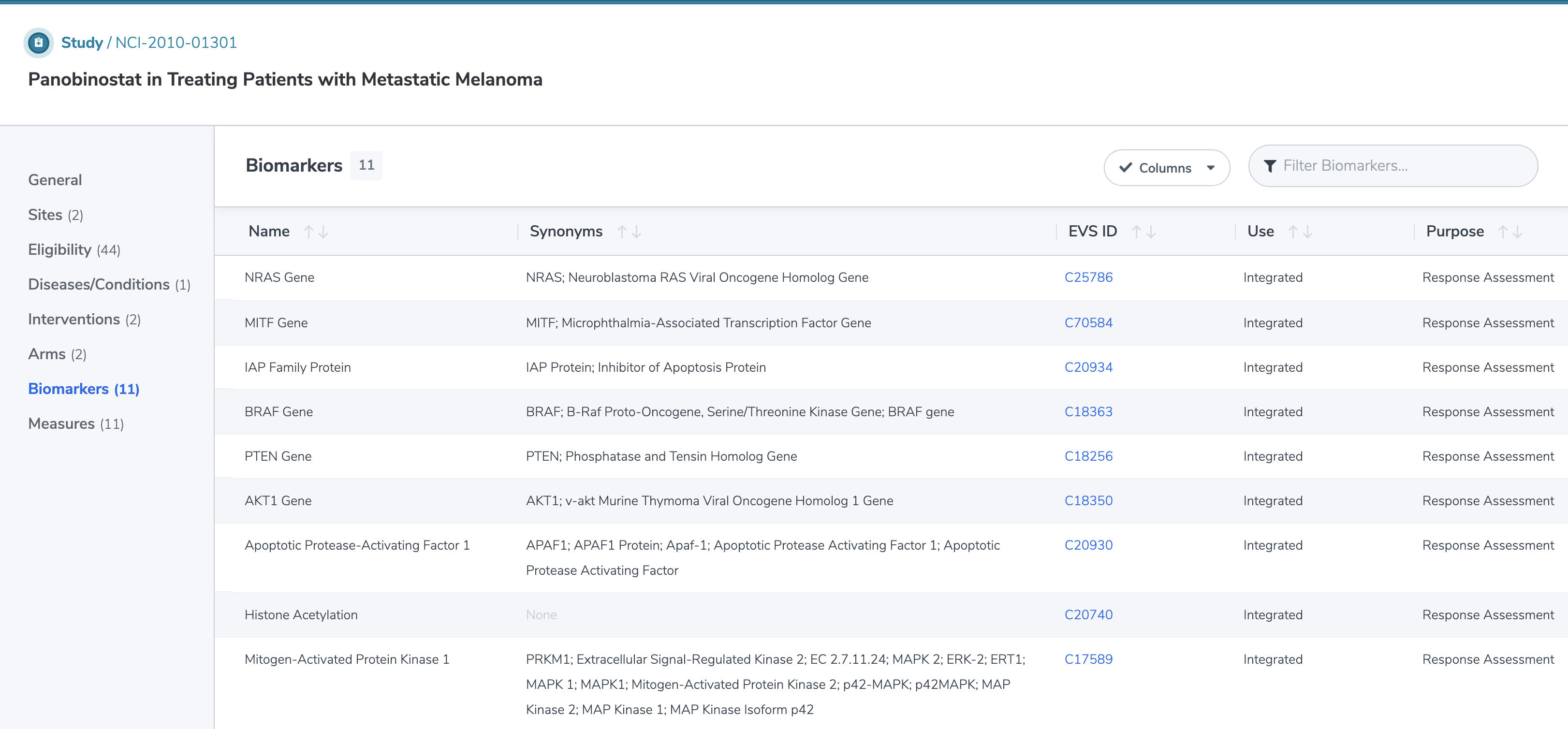
Clicking on an EVS ID will activate a new browser tab with further details about the selected record.
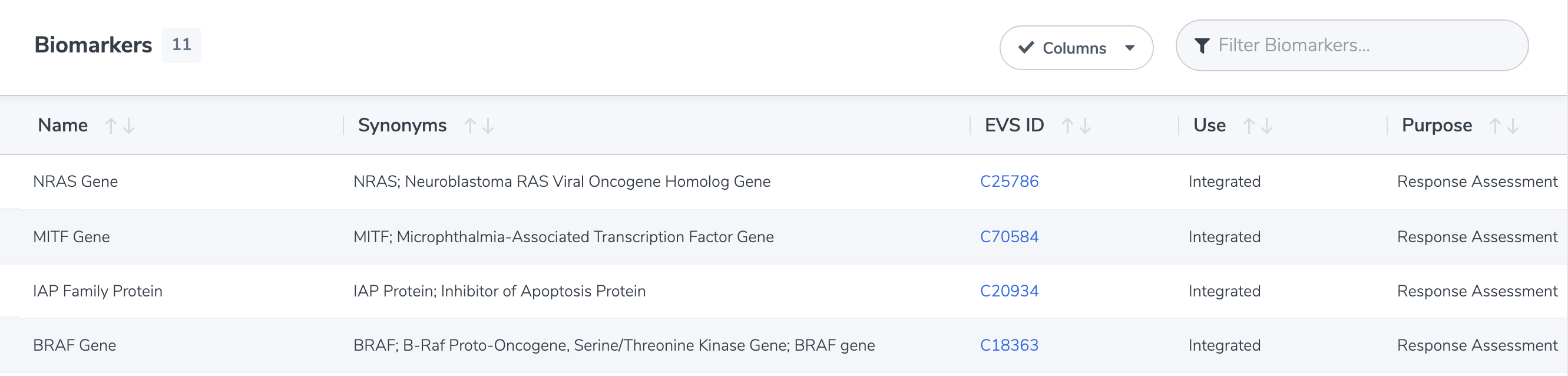
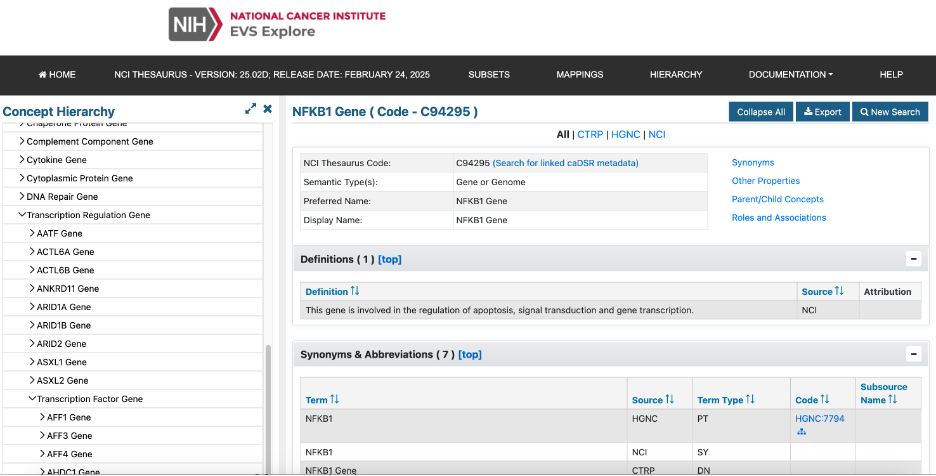
Measures Section
The Measures Section provides detailed outcome measures for the selected study. There are two views for this section: Grid View and List View. Grid View is shown by default, but the user can toggle between views by clicking on the tabs just above the data records.
Grid View
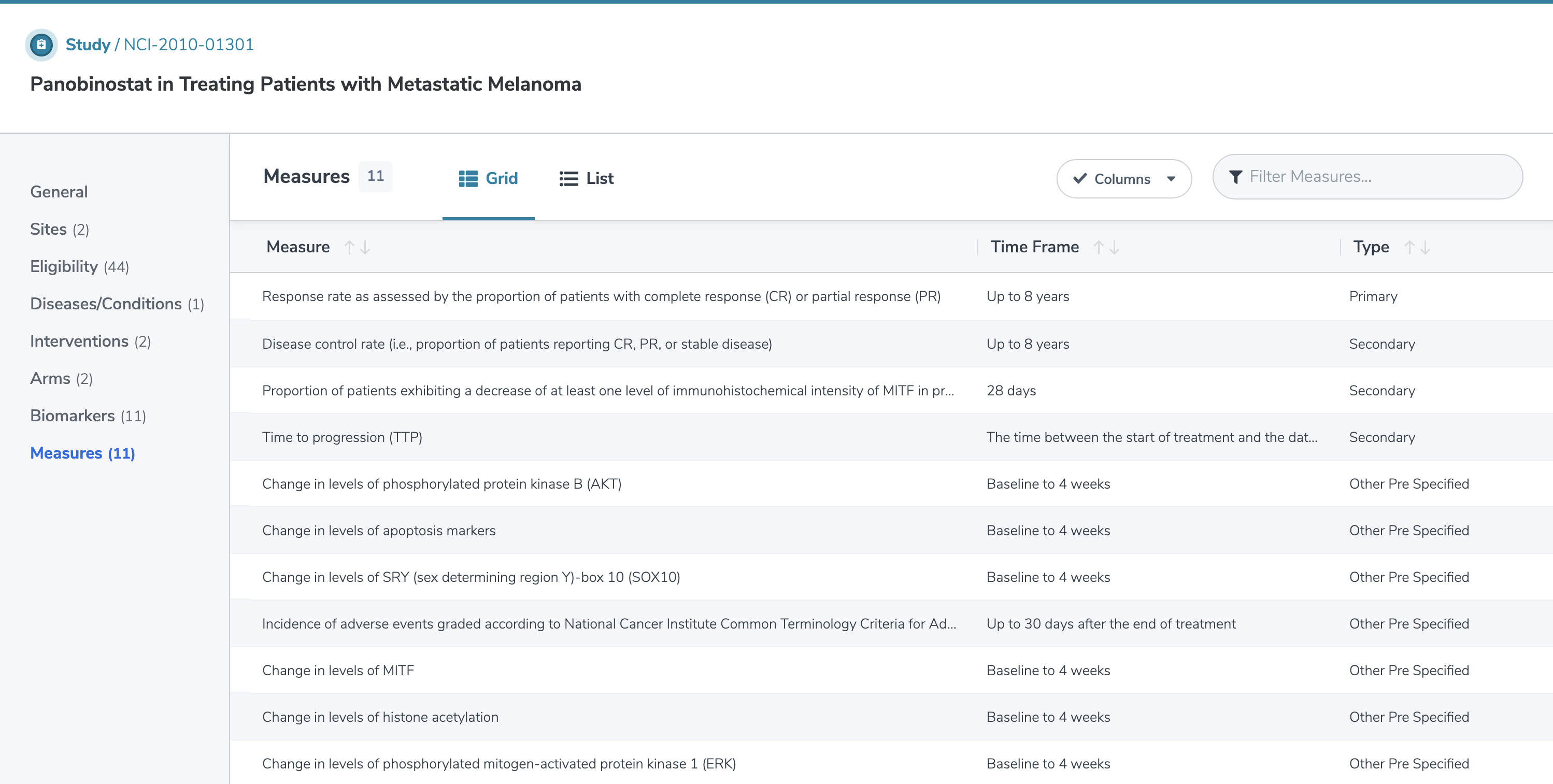
List View