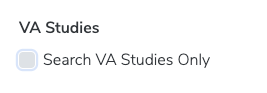Studies: Filters
The Filters capability provides additional details and allows for more complex search customization. The Filters window contains settings widgets. Configuring these settings executes the search using detail fields.
Please use the ‘FILTERS NAVIGATION’ menu in the upper-right corner of the browser window to navigate quickly between sections of this page.
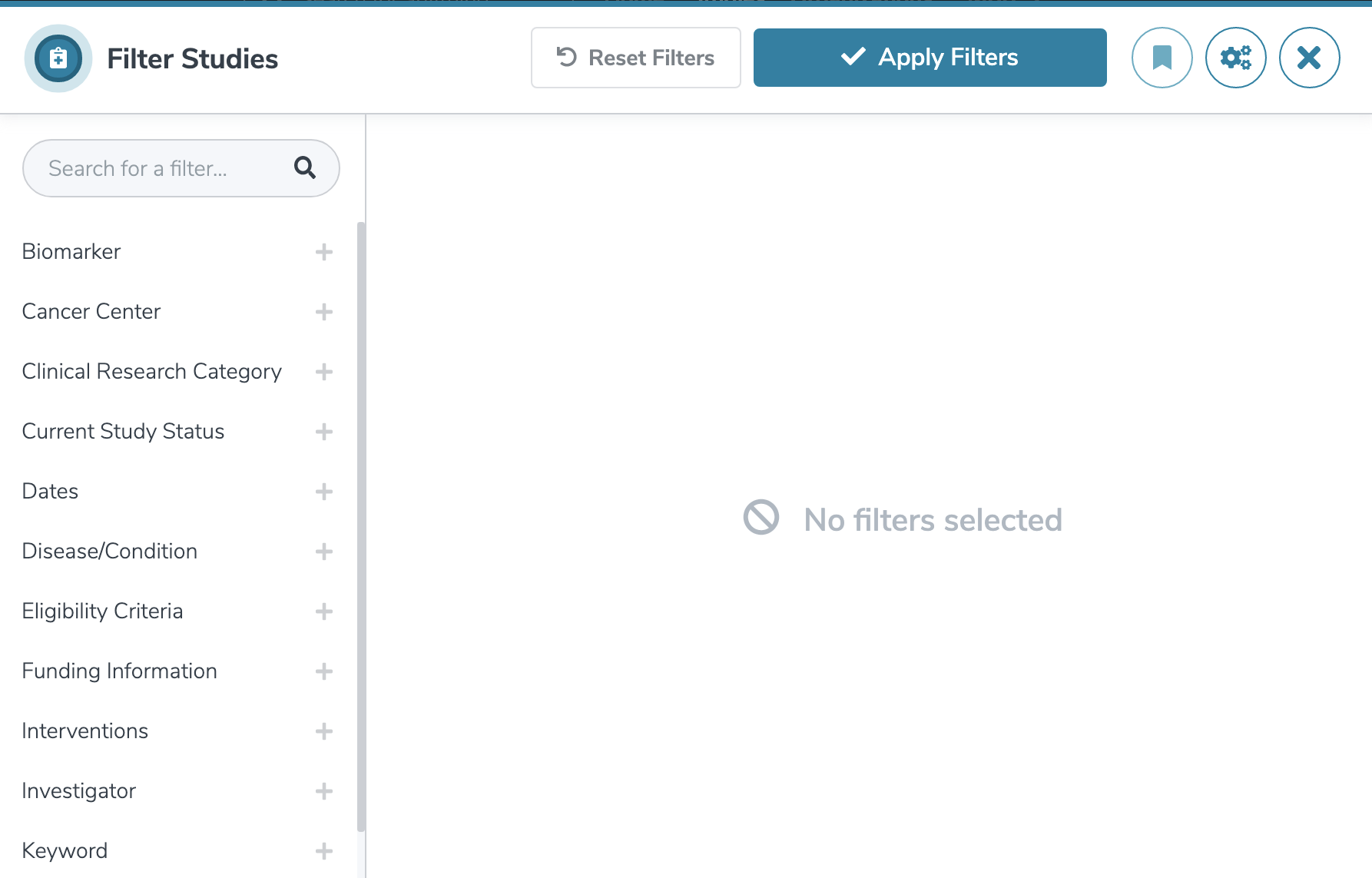
Add Search Criteria
The left pane of the window contains a list of keyword fields that are options for search criteria.
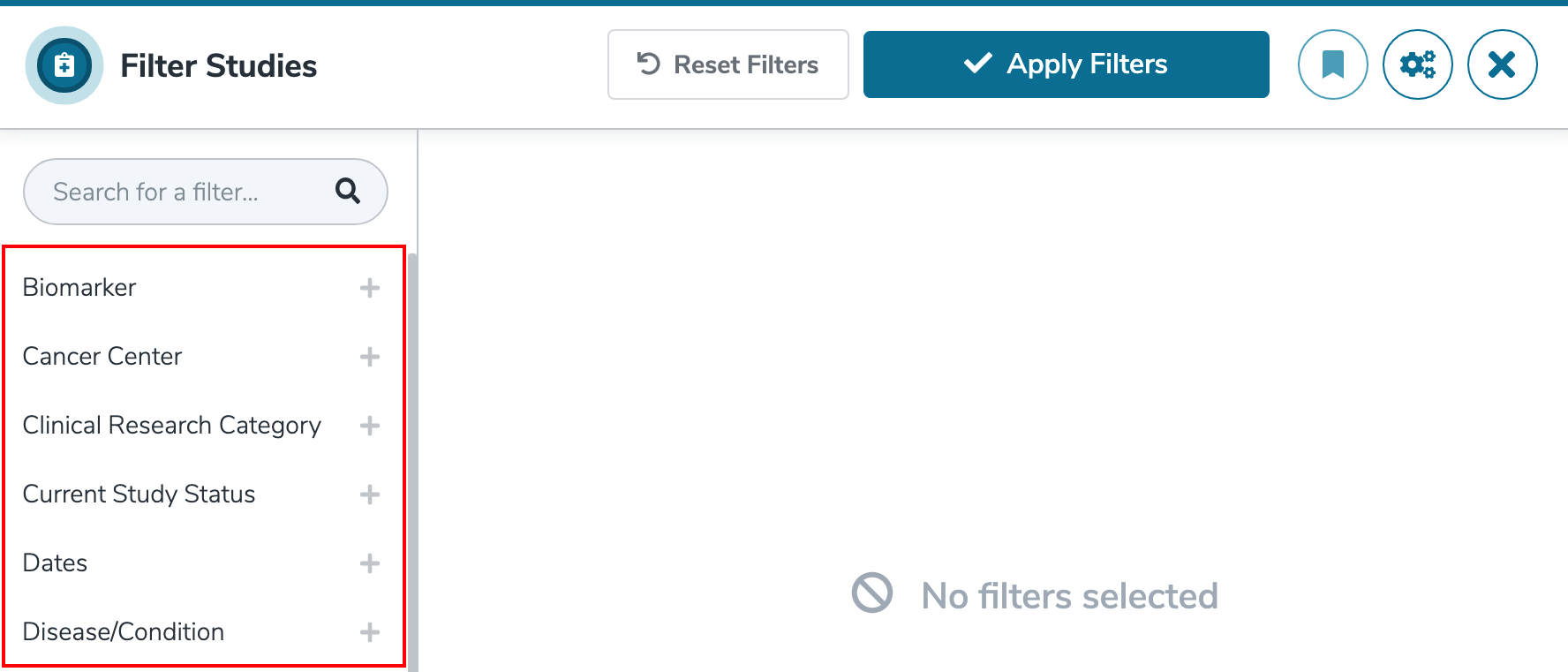
Clicking on the field label adds that field to the search parameters. When the field is added, its corresponding widget appears as well.
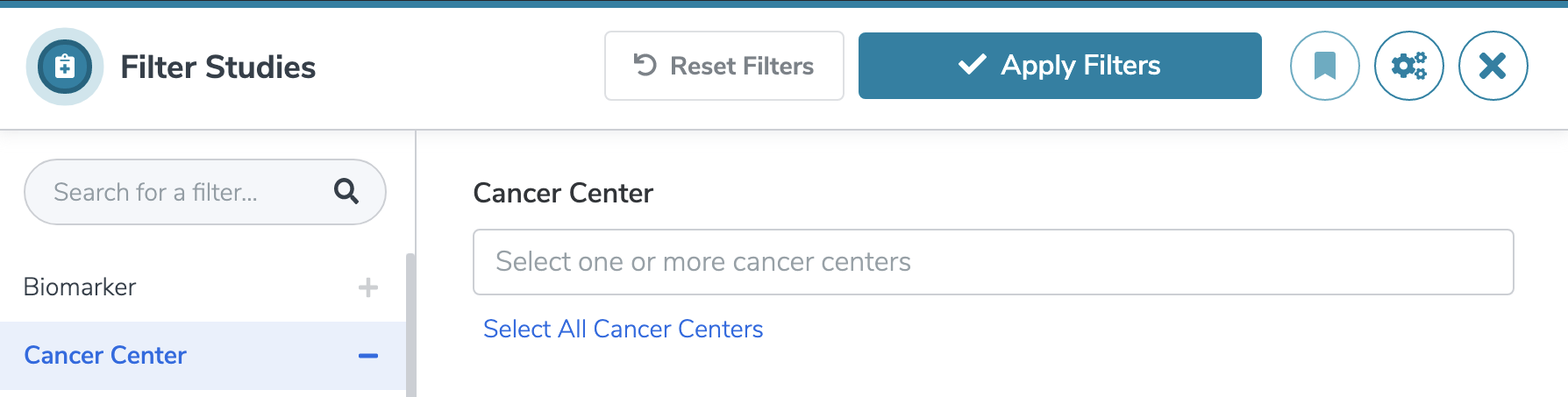
Please note that there are a few System Pre-Defined Filters available for use accessible by clicking on the ‘Manage My Filters’ button (gears icon) in the upper right corner of the Filter window.
Filter Window Controls
There are five control buttons at the top of the Filter window:

Reset Filters
Clicking on the ‘Reset Filters’ button clears the Filter window of all Filter widgets and removes filtering from the current Data Grid view.
Apply Filters
Clicking the ‘Apply Filters’ button applies the Filter criteria currently displayed in the Filter window to the Data Grid and filters the records accordingly.
Add to My Filters As
The ‘Add to My Filters As’ button (bookmark icon) icon is grayed out and inactive until Filters have been configured in the window. Once activated, clicking this button will open a small panel prompting the user to enter a name for the Filter and providing an ‘Add’ button. Entering a Filter name and clicking on ‘Add’ will save the Filter. This saved Filter can be retrieved via the ‘Manage my Filters’ button.
Manage My Filters
Clicking the ‘Manage My Filters’ button (gears icon) opens a panel allowing access to the System Pre-Defined Filters and any Saved Filters from the user. From this panel:
- The user’s stored Filters can be viewed, edited, applied, and deleted if desired.
- System Pre-defined Filters can be viewed, applied, and edited (edited System Pre-defined Filters must be saved as a new user-defined Filter (see below)).
Close
Clicking the ‘Close’ button closes the Filter window.
My Filters
Save
Filter configurations can be saved and reapplied in a future session. To save a Filter configuration, select and set up the Filter widgets in the Filter window.
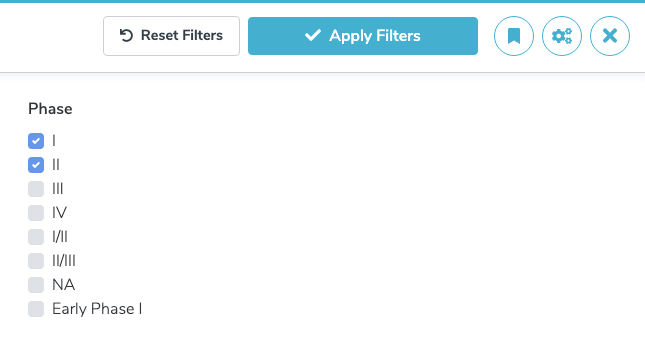
Next, click on the ‘Add to My Filters As’ button (bookmark icon) at the top of the window.
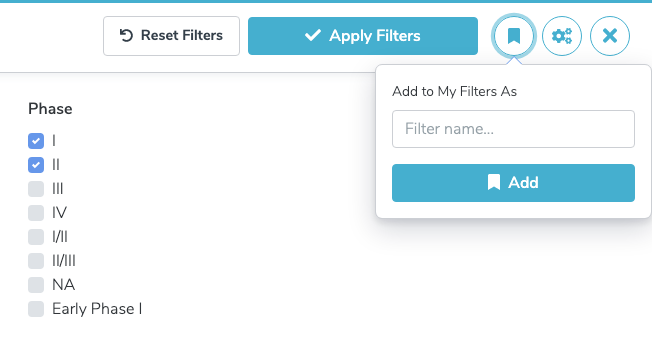
Enter a name for the Filter configuration, then click the ‘Add’ button to save.
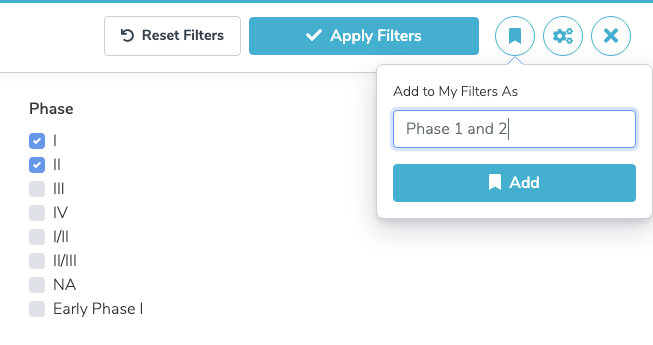
Once the Filter has been saved, there will be a message banner indicating that the saved Filter has been added to the My Filters list. There will also be second banner just below it indicating that the current configuration in the Filter window is a saved Filter that is in Edit mode.
The banner contains buttons allowing the user to ‘Cancel’ out of Edit Mode, ‘Save’ any further changes made in the Edit mode to the saved Filter (My Saved Filters only; no changes can be made to the System Pre-Defined Filters), or to create an additional saved Filter with further changes using the ‘Save As’ button (this option can be selected for both System Pre-Defined Filters as well as My Saved Filters).
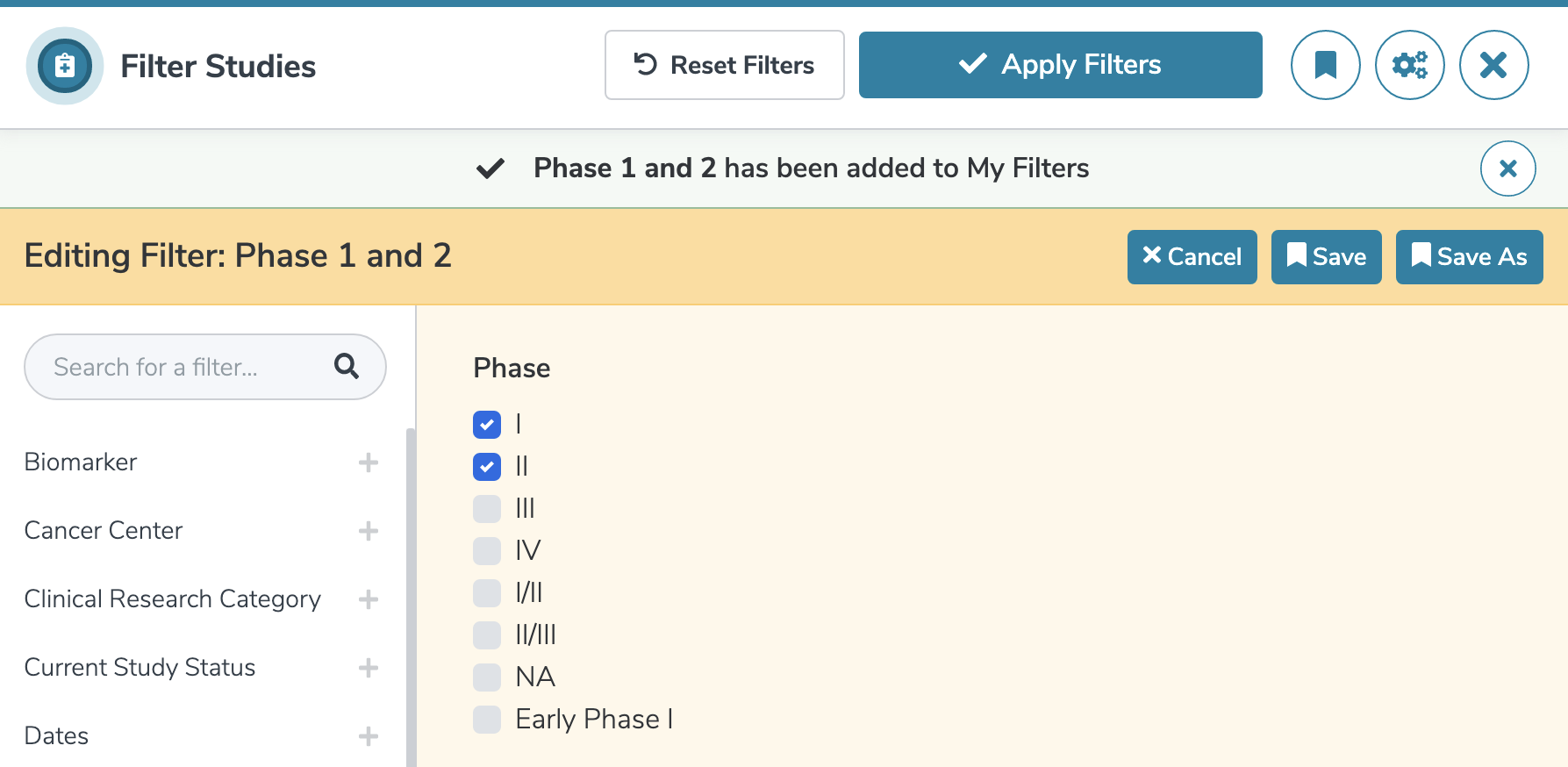
Clicking on the ‘Apply Filters’ button at the top will apply the current configuration from the Filter window to the Data Grid records and will close the Filter window. To return to the Filter window, click on ‘Filter Options’ and then ‘Open Filter Selections Window’.

Retrieve
Saved Filter configurations can be retrieved from the Filter window using the ‘Manage My Filters’ button. When this button is clicked, a panel will open that lists the System Pre-Defined Filters as well as any saved Filters (‘My Saved Filters’). The user has the open to select a Filter from this list to Edit and/or Apply (pencil icon) or to delete any of the user’s own saved Filters (trashcan icon). Note that the System Pre-Defined Filters cannot be deleted.
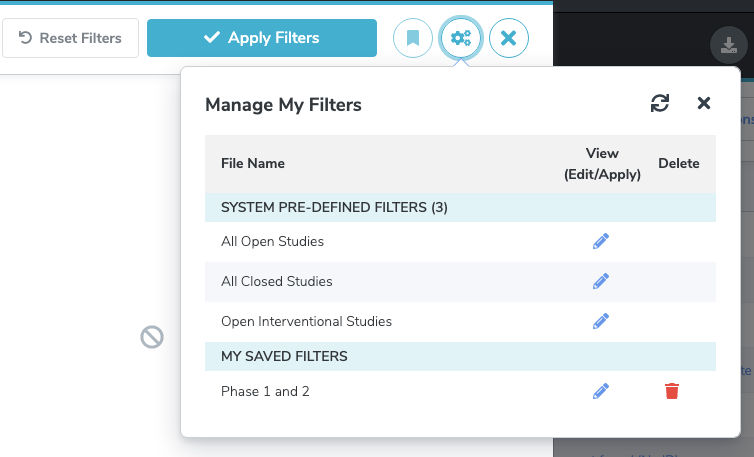
When a Filter is selected by clicking on the pencil icon, the Filter summary details will be displayed in a panel, along with buttons providing the option to ‘Cancel’, ‘Edit’, or ‘Apply’ the selected Filter to the Data Grid. Selecting ‘Cancel’ returns to the ‘Manage My Filters’ panel. Selecting ‘Edit’ closes the panel and populates the Filter window with the Filter criteria details for the selected Filter. Selecting ‘Apply applies the criteria of the selected Filter to the Data Grid and closes out the Filter window.
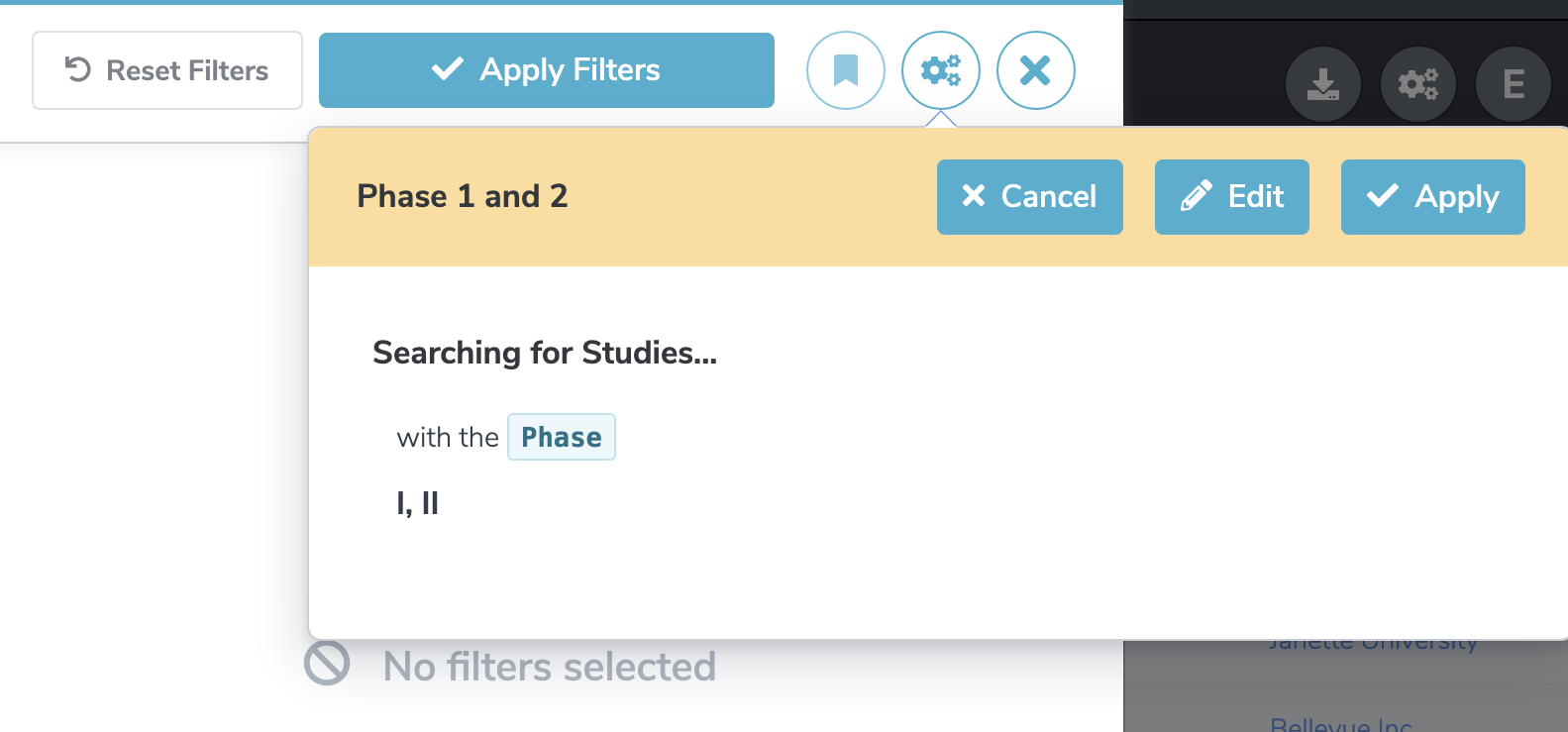
Edit
To Edit a Filter from the Filter window, click on ‘Manage My Filters’, then click on the Edit button (pencil icon) next to the name of the Filter to be edited. When a Filter is selected by clicking on the pencil icon, the Filter summary details will be displayed in a panel, along with buttons providing the option to ‘Cancel’, ‘Edit’, or ‘Apply’ the selected Filter to the Data Grid. Selecting ‘Edit’ closes the panel and populates the Filter window with the Filter criteria details for the selected Filter.
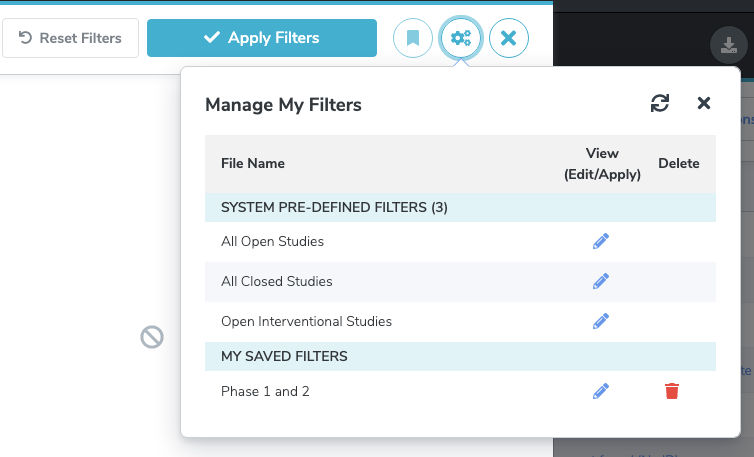
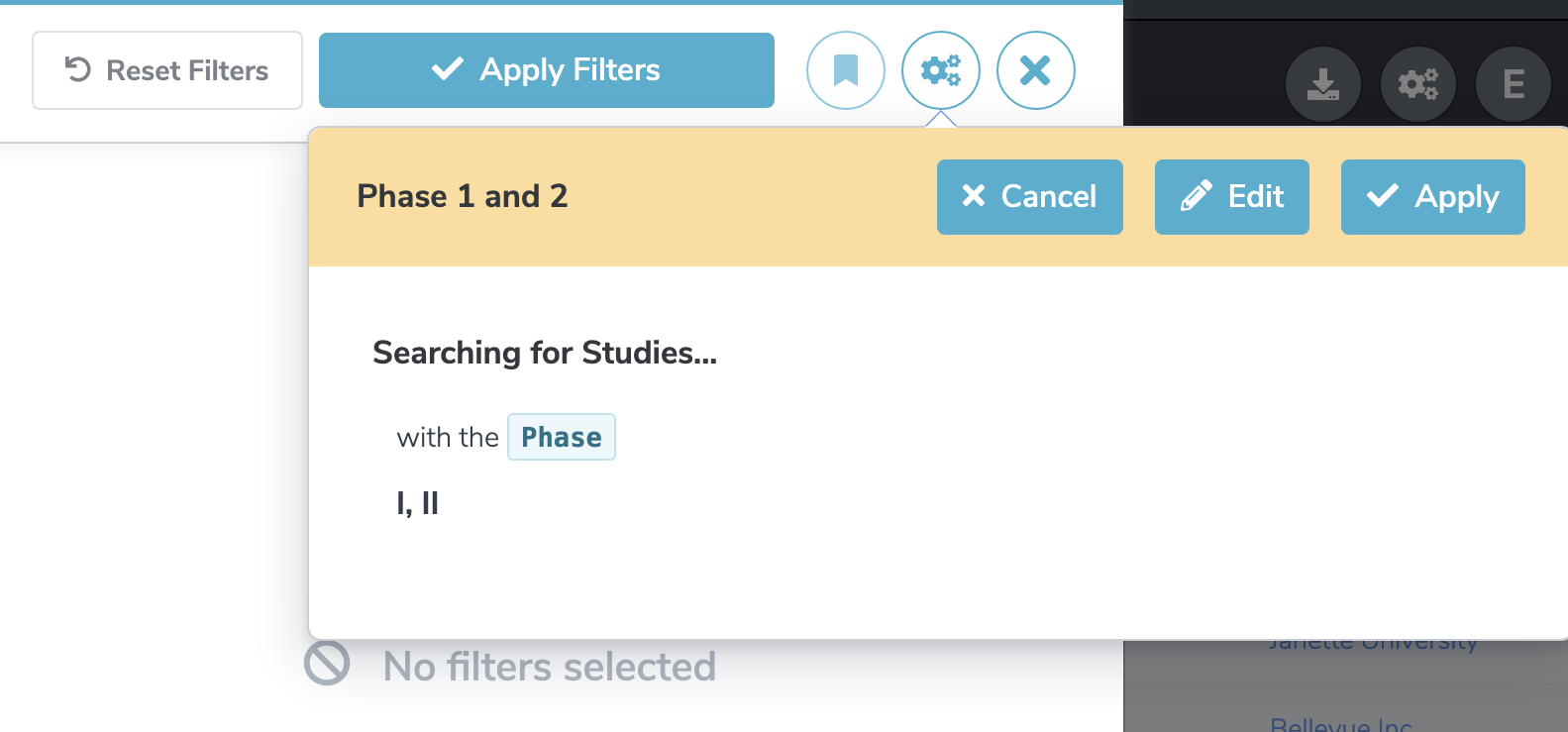
There will a banner indicating that the current configuration in the Filter window is a saved Filter that is in Edit mode. The banner contains buttons allowing the user to ‘Cancel’ out of Edit Mode, ‘Save’ any further changes made in the Edit mode to the saved Filter (My Saved Filters only; no changes can be made to the System Pre-Defined Filters), or to create an additional saved Filter with further changes using the ‘Save As’ button (this option can be selected for both System Pre-Defined Filters as well as My Saved Filters).
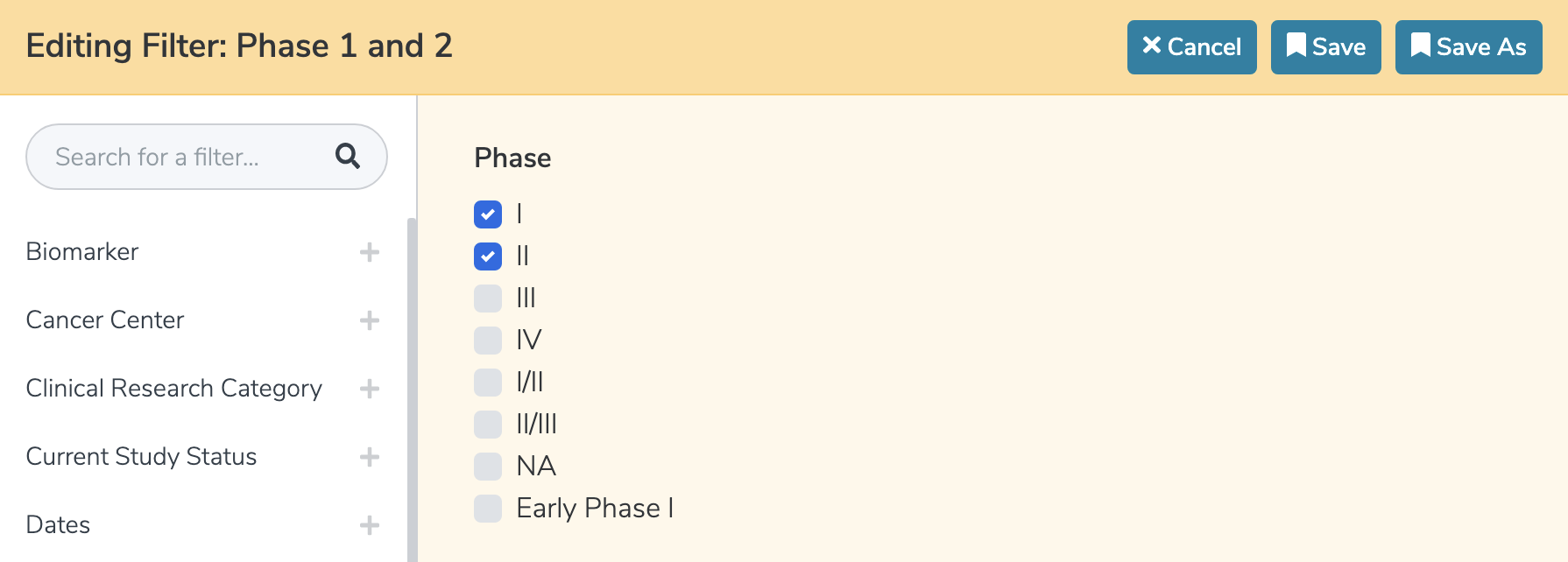
Clicking on the ‘Apply Filters’ button at the top will apply the current configuration from the Filter window to the Data Grid records and will close the Filter window. To return to the Filter window from the Data Grid, click on ‘Filter Options’ and then ‘Open Filter Selections Window’.
Delete
To Delete a Filter, click on ‘Manage My Filters’, then click on the Delete button (trash can icon) next to the name of the Filter to be deleted. Note that the System Pre-Defined Filters cannot be deleted; there will not be a delete button next to these Filter names in the list.
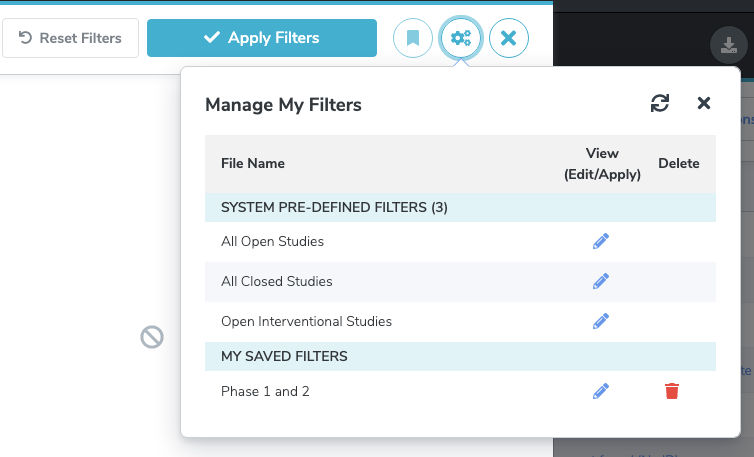
Clicking on the delete button removes the saved Filter and then returns to the ‘Manage My Filters’ panel view.
Filter Export
Filtered data can be exported and downloaded. Exports can be made for the results from the applied Filters.
To export filtered data, apply a Filter to the Data Grid. Next, click the download button. Accept the default or edit the file name for the export. There is an option to export only the currently visible fields as well as an option to export all available fields for the data set.
When the export has been initiated, clicking on the download button in the top navbar will show the status of the current export as well as any previous exports. When the export is complete, it will be available for download. To download, click on the file name.
Filter Specifics
The center pane of the window is where the filtering criteria is specified. To see an overview of the types of widgets used, see the Other Components page. See below for details about each type of widget on the Studies Filter window.
Biomarker
Returns studies in which the biomarkers meet the specifics defined in the filter criteria.
This filter is made up of multiple typeahead picklists. Clicking anywhere in the textbox will open the picklist of options. The user can make a selection by scrolling through the list and clicking on their choice. With typeahead picklists, the user also has the option to start typing the name of their choice in the textbox. As soon as the user starts typing, the list of options is filtered based on the text characters that they have entered. Additional characters entered further filters the list. The user can scroll through the filtered selection and click on their choice. Pressing ‘Enter’ selects the first option displayed at that point in time.
Note that the user is NOT required to make a selection from every picklist.
The picklist fields are: Biomarker name, Branch, Semantic type, Biomarkers use, Biomarkers purpose, Biomarkers assay type, Biomarkers evaluation type, Biomarkers specimen type.
Please note that it is possible to choose valid values from two or more of the picklists that, when combined, “cancel each other out” and yield no search results. At present, STRAP will not provide the user with an alert when this occurs. Please be aware that this is a possibility if search results are expected, but zero search results are shown.
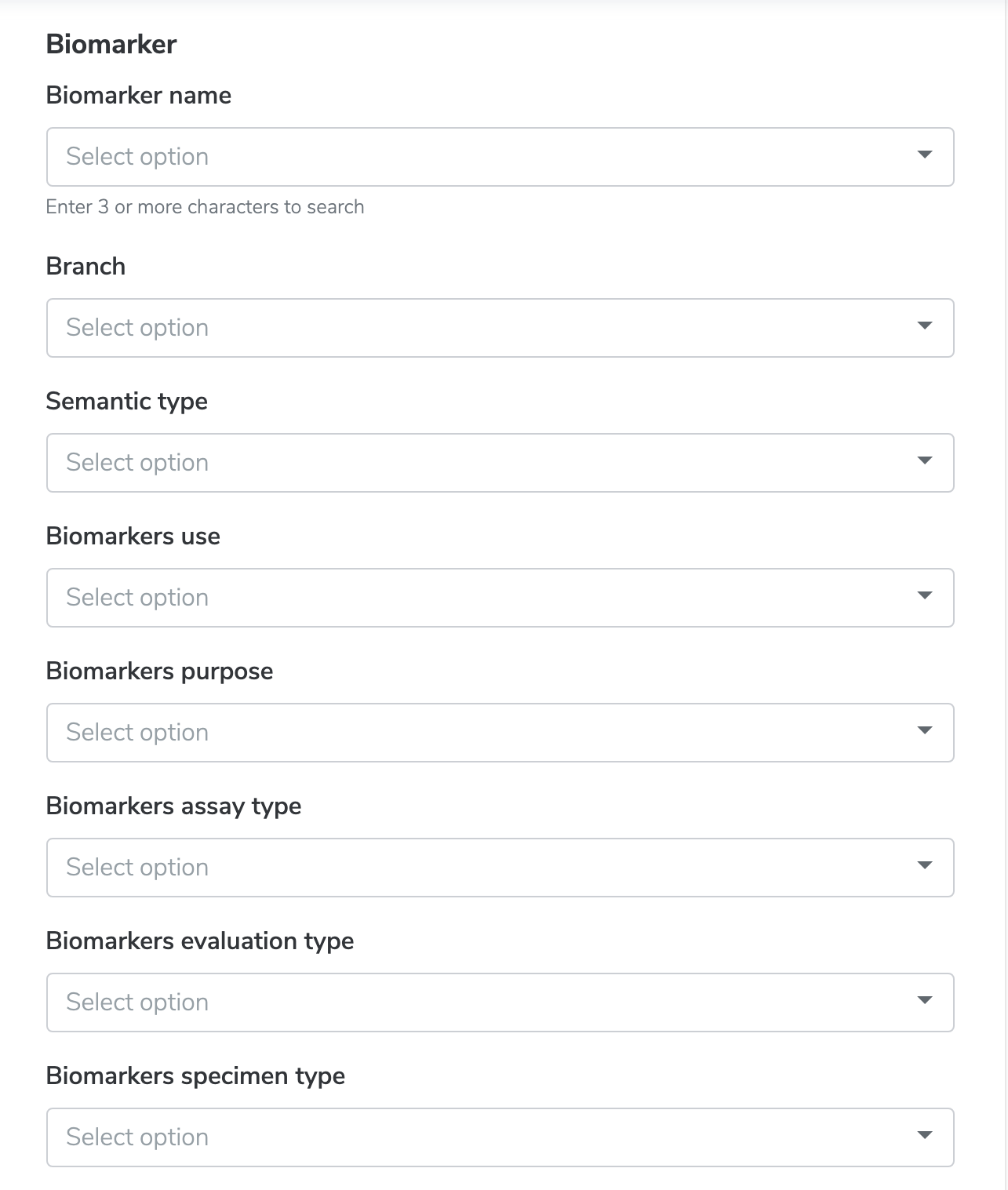
Cancer Center
Returns studies where the Cancer Center is a Lead Organization and/or a Participating Site, or is part of the Organization Family of the Lead Organization and/or a Participating Site.
NOTE: If the Cancer Center chosen in this filter is part of an Organization Family, search results may contain Studies where another Cancer Center under the same Organization Family is the Lead Organization and/or Participating Site.
This is a typeahead picklist filter that accepts multiple criteria. Clicking anywhere in the textbox will open the picklist of options. The user can make a selection by scrolling through the list and clicking on their choice, or they can start typing the name of their choice in the textbox. As soon as the user starts typing, the list of options is filtered based on the text characters that they have entered. Additional characters entered further filters the list. The user can scroll through the filtered selection and click on their choice. Pressing ‘Enter’ selects the first option displayed at that point in time.
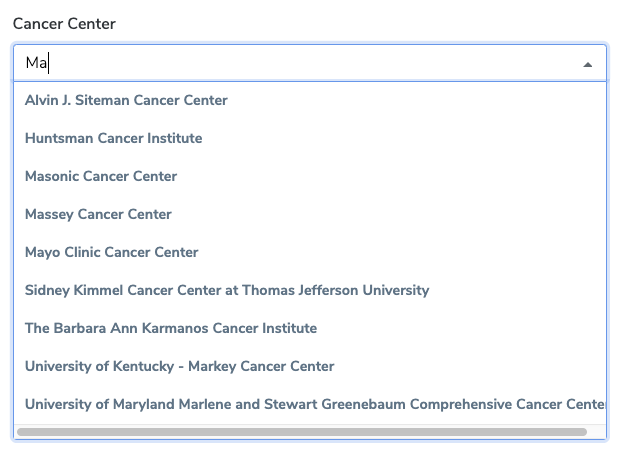
Once an option is selected, it appears in the textbox. The user can remove it by clicking on the ‘X’ next to the name. The user can choose to select additional options, and those will also be displayed in the textbox once they are selected.
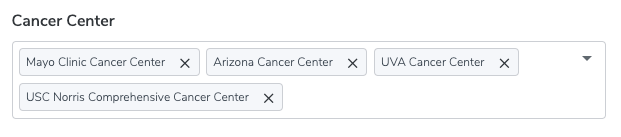
Clinical Research Category
Returns studies where the Clinical Research Category of the study matches the organization Clinical Research Category selection configured in the filter.
This is a checkbox multi-selection filter. When this widget is selected, the options appear with a checkbox beside each option. The user can select one or more filter criteria by clicking in the empty checkbox.
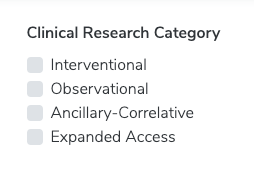
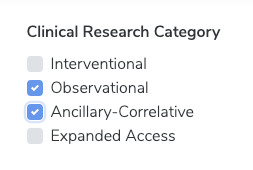
For more information about the clinical research categories, click on one of the following links to view the Glossary definition: Interventional, Observational (Non-Interventional), Ancillary-Correlative (Non-Interventional), Expanded Access.
The user can remove a selection by clicking a second time on a checkbox, which will clear the box completely.
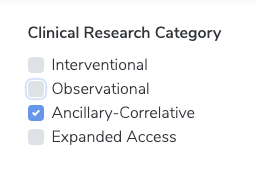
Current Study Status
Returns studies that have a current status equal to one of the statuses selected by the user.
This is a typeahead picklist filter that accepts multiple criteria. Clicking anywhere in the textbox will open the picklist of options. The user can make a selection by scrolling through the list and clicking on their choice, or they can start typing the name of their choice in the textbox. As soon as the user starts typing, the list of options is filtered based on the text characters that they have entered. Additional characters entered further filters the list. The user can scroll through the filtered selection and click on their choice. Pressing ‘Enter’ selects the first option displayed at that point in time.
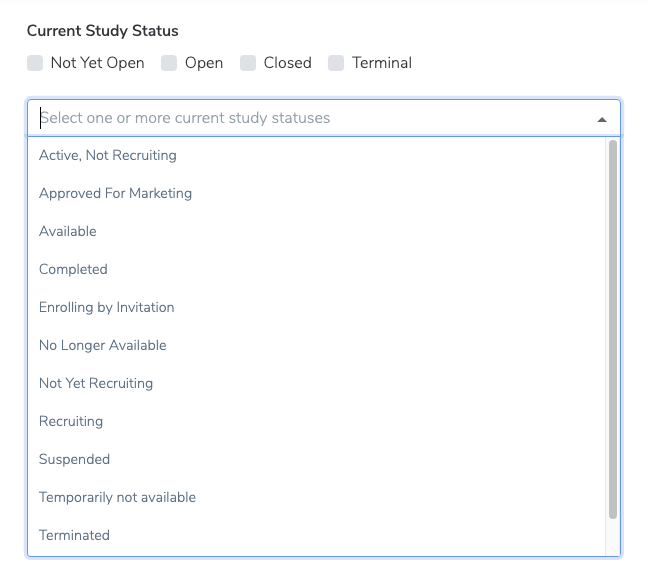
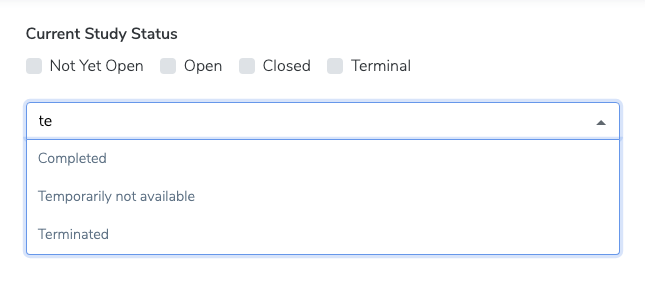
For more information about the types, click on one of the following links to view the Glossary definition: Active, Not Recruiting, Approved For Marketing, Available, Completed, Enrolling by Invitation, No Longer Available, Not Yet Recruiting, Recruiting, Suspended, Temporarily Not Available, Terminated, Withdrawn
Once an option is selected, it appears in the textbox. The user can remove it by clicking on the ‘X’ next to the name. The user can choose to select additional options, and those will also be displayed in the textbox once they are selected.
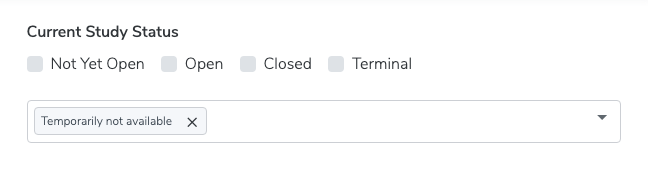
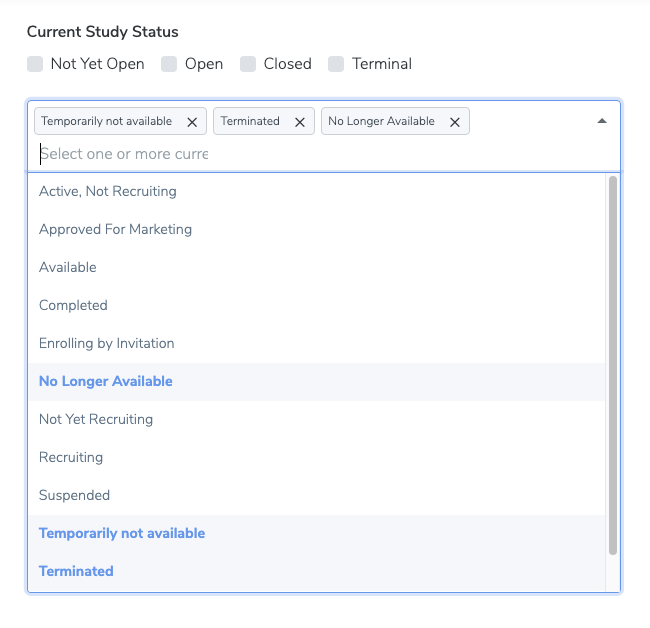
This filter also has selection checkboxes that allow correlation of broad statuses with the multiple specific statuses that correspond. Clicking on one of the checkboxes automatically selects all of the corresponding statuses from the picklist.
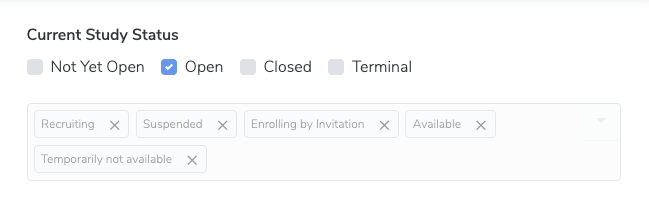
Dates
Returns studies where the date (of the selected date type) of the study falls within the selected date range.
Please see the Dates page for further details.
Disease/Condition
Returns studies where the one of the Diseases of the study matches the disease details specified in the filter.
Please see the Disease/Condition page for further details.
Eligibility Criteria
Returns studies that have eligibility criteria that meets the specified filter criteria details in the areas of age and/or sex.
The (Structured) Eligibility Criteria filter for min age / max age values returns those studies which have the eligibility criteria values that are greater-than or equal to the min age value specified and less-than or equal to the max age value specified. The filter is on Eligibility Criteria specified during Protocol Abstraction. This is not a filter on Participant ages.
Note that min age has a default value of 0 years and max age has a default value of 999 years. Both the amount and unit of measure (years, months, days, etc.) may be specified. The user may specify values for one or both of the age values. If only one value is specified, the default value is used for the other value.
Example 1: A search for studies where the eligibility criteria has been set for a minimum age of 12 years and a maximum age of 21, will yields studies with eligibility criteria of 12-12years, 12-21 years, 12 -18 years, 13-21 years, 14-18 years, 20-21 years, etc.
Example 2: A search for studies where the eligibility criteria has been set for a minimum age of 12 years uses the default value of 999 years for the max age, and yields studies with eligibility criteria of 12-12 years, 12-99 years, 12 -18 years, 13-78 years, 14-18 years, 20-120 years, 21-999 years etc.
This filter contains a number entry box (with option to use up and down selectors to adjust the number) and picklist to specify units of time for both the min age and max age, if age range criteria is desired. This filter contains a multi-select picklist option to specify sex.
The user has the option to use the age range criteria AND/OR the sex criteria.
Criteria: contains the type of structured eligibility that can be searched upon. Currently, STRAP only contains the Criteria Type of Prior Therapy
Name / Value: provides the ability to search by name or NCIt ccode value. Entering the first 3 characters of criteria to search in the text box will provide a filtered set of values know to STRAP. Users are able to add in multiple Names or Values to search for by clicking the Add Name / Value button. If multiple Names or Values are added, using this filter will be treated as an “or” search. For example: “radiation” or “cold laser therapy”.
Type: Filter based on inclusion or exclusion for searching for Structured Eligibility Criteria (SEC)
Example: Criteria = Prior Therapy Name / Value = “Chemotherapy Regimen” Type = Inclusion Applying the filter with these values will find Studies that have at least one entry for SEC that matches all three filter values.
Semantic Type: Broad subject categories from the NCI Thesaurus (NCIt) for the specific SEC. The Semantic types provide a consistent categorization of all concepts represented.
Branch: The hierarchically highest concept in the NCI Thesaurus (NCIt) for the branch which contains this specific SEC.
Note: Filtering by name would include matching on synonyms values.
Applying the filter with these values will find Studies that have at least one entry for Structured Eligibility Criteria that matches all three filter values.
Eligibility Trial Search: A search mode designed for patients or care providers to find relevant clinical trials based on specific criteria and/or patient needs. Users can input information such as disease, biomarkers, medical history (e.g., prior therapy), and other relevant factors to find trials for which an individual may be eligible.
Example: Dr. Smith has a 58 year old colorectal patient who has been previously treated with bevacizumab and wants a list of active trials in which the patient is eligible for enrollment.
Portfolio Trial Search: A search mode designed for researchers to find clinical trials based on specific trial attributes (e.g., NCI funding/program, disease, interventions, biomarkers regardless of purpose) to enable targeted identification of clinical trials that match certain criteria.
Example: Dr. Smith wants to see a list of all NCI-funded Phase III trials colorectal cancer trials (regardless of status) that administered monoclonal antibodies directed against human Vascular Endothelial Growth Factor (VEGF) proteins.
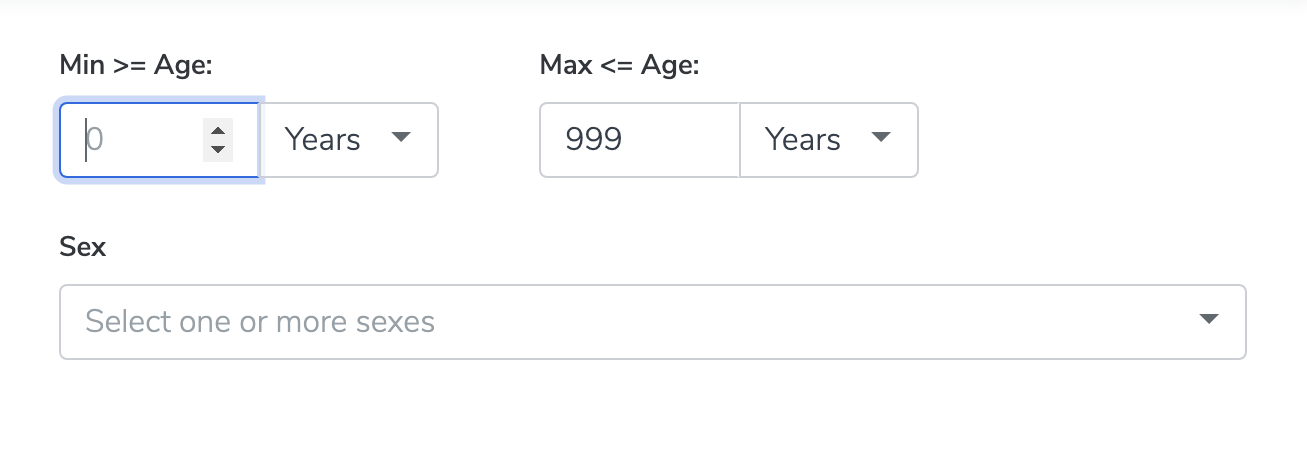
The above image for Min / Max Age / Sex Filters is associated with the Original Eligibility Criteria.
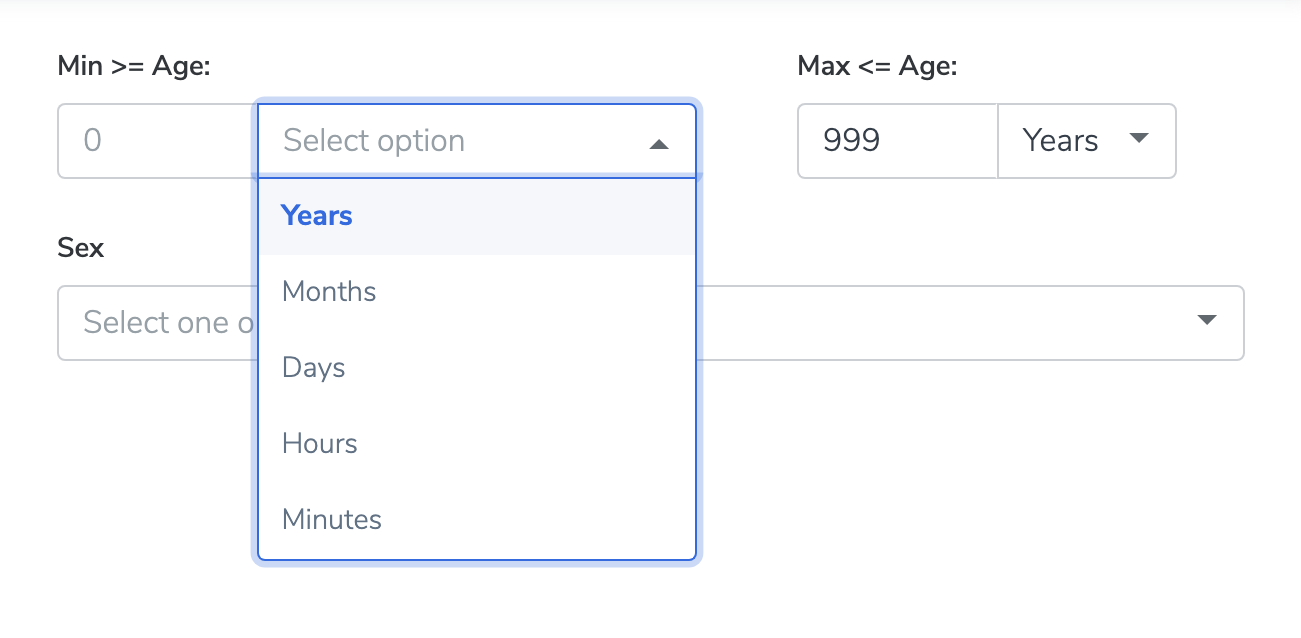
The above image for Min / Max Age / Sex Filters is associated with the Original Eligibility Criteria.
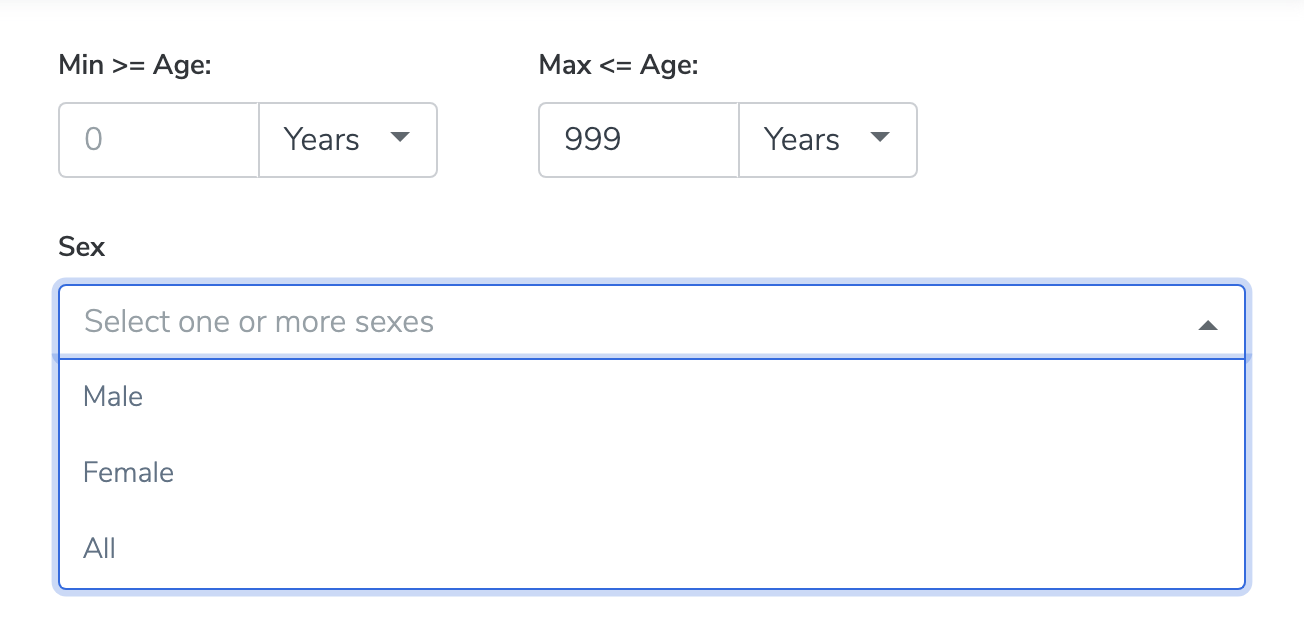
The above image for Min / Max Age / Sex Filters is associated with the Original Eligibility Criteria.
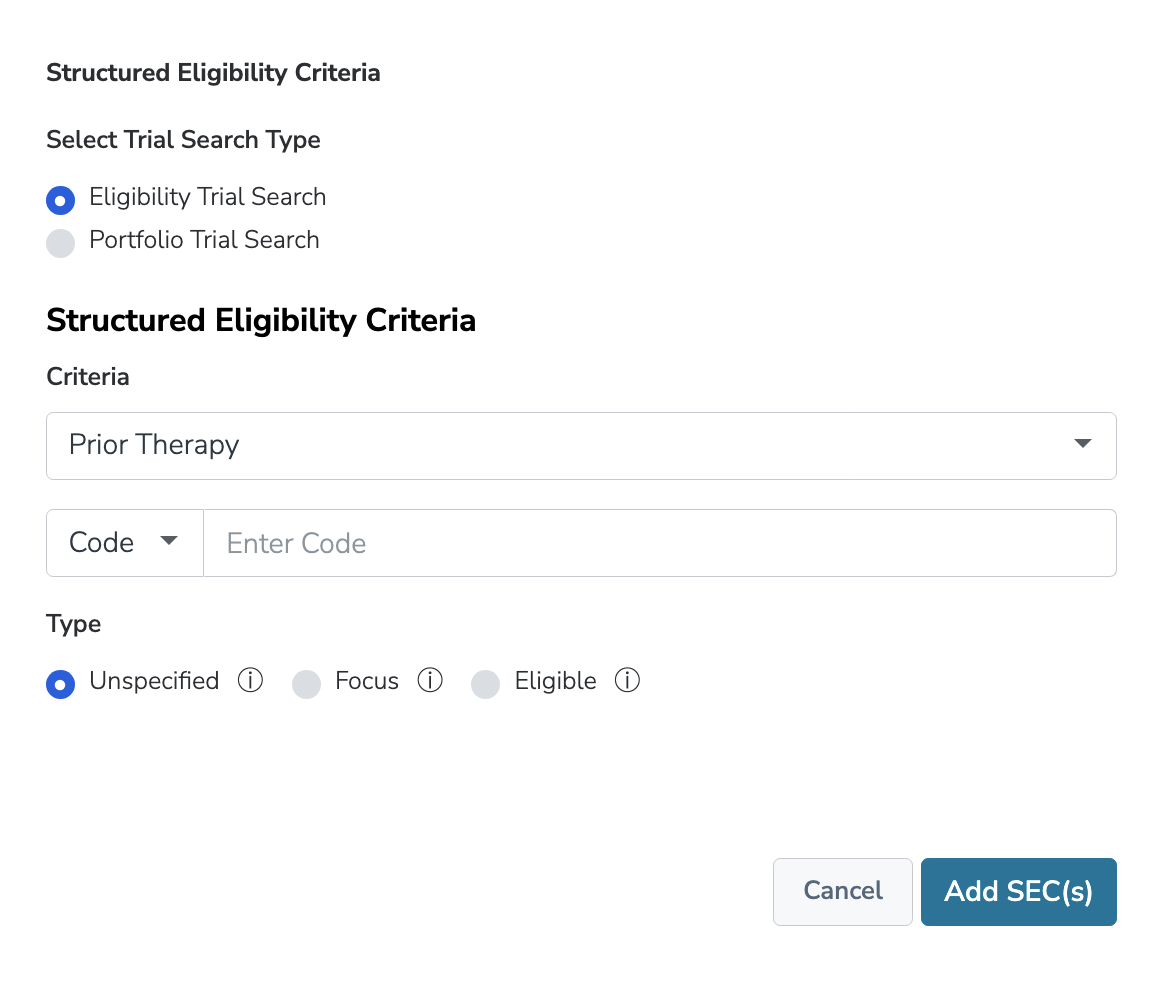
The above image depicts the Structured Eligibility Criteria filter and fields for searching on Prior Therapy
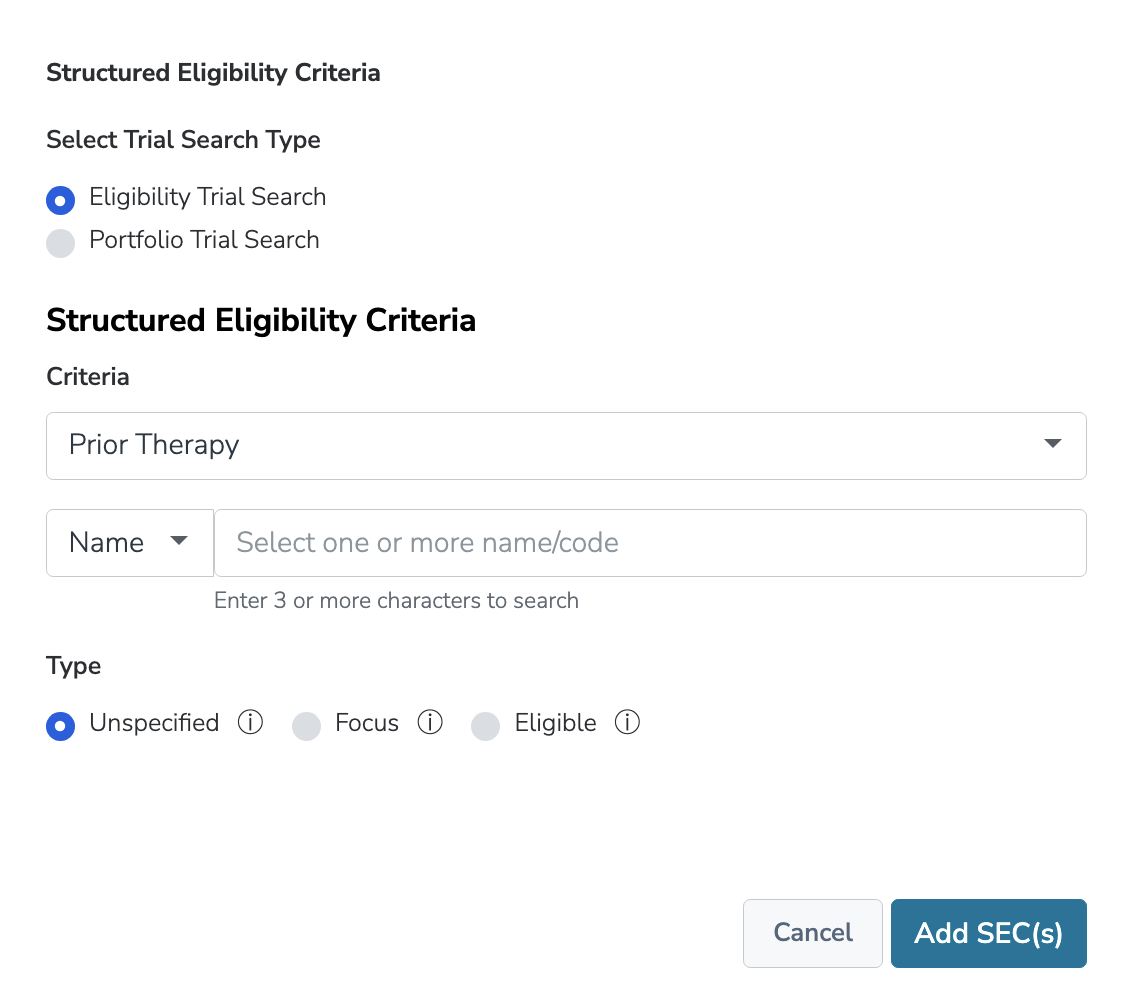
The above image depicts the Structured Eligibility Criteria filter and fields for searching on Prior Therapy
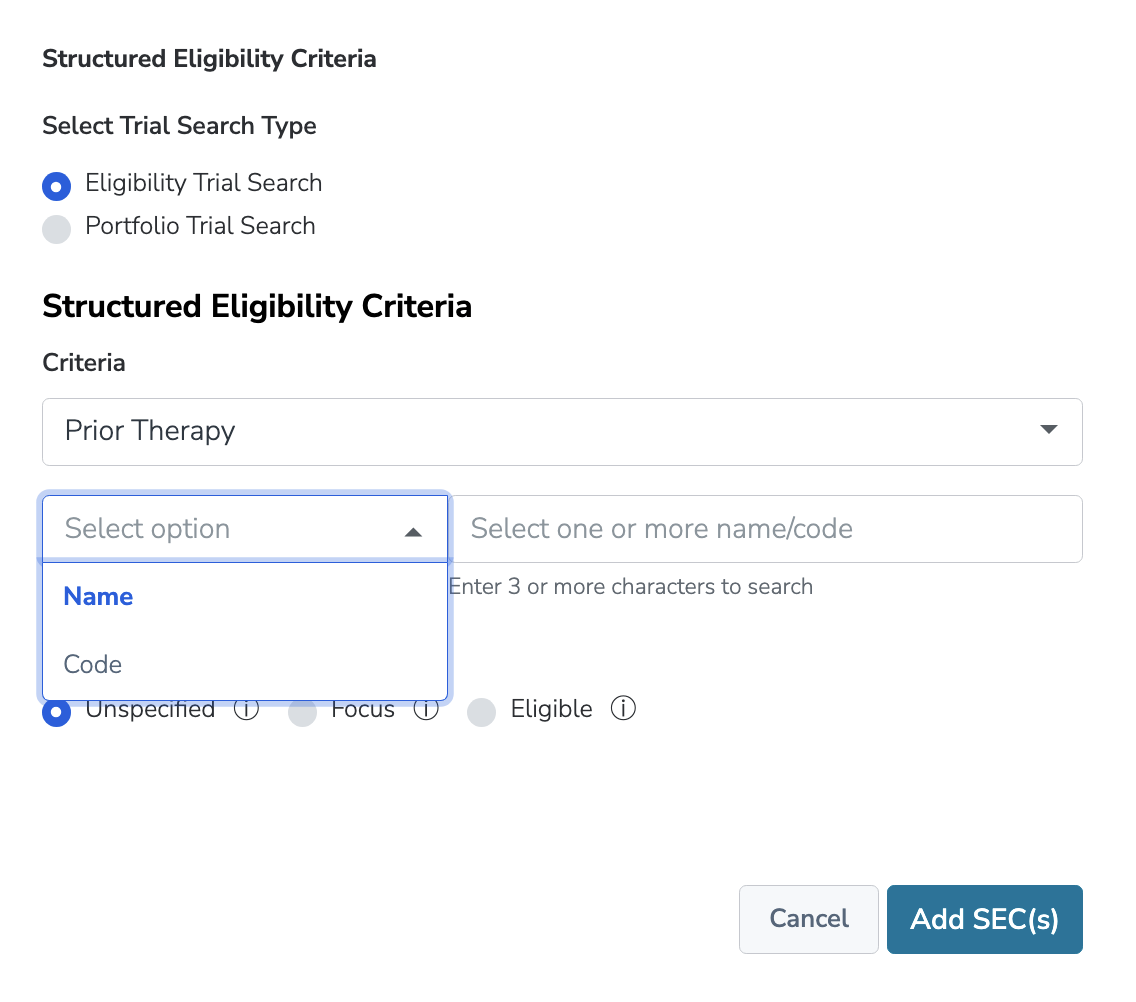
The above image depicts the Structured Eligibility Criteria filter and fields for searching on Prior Therapy
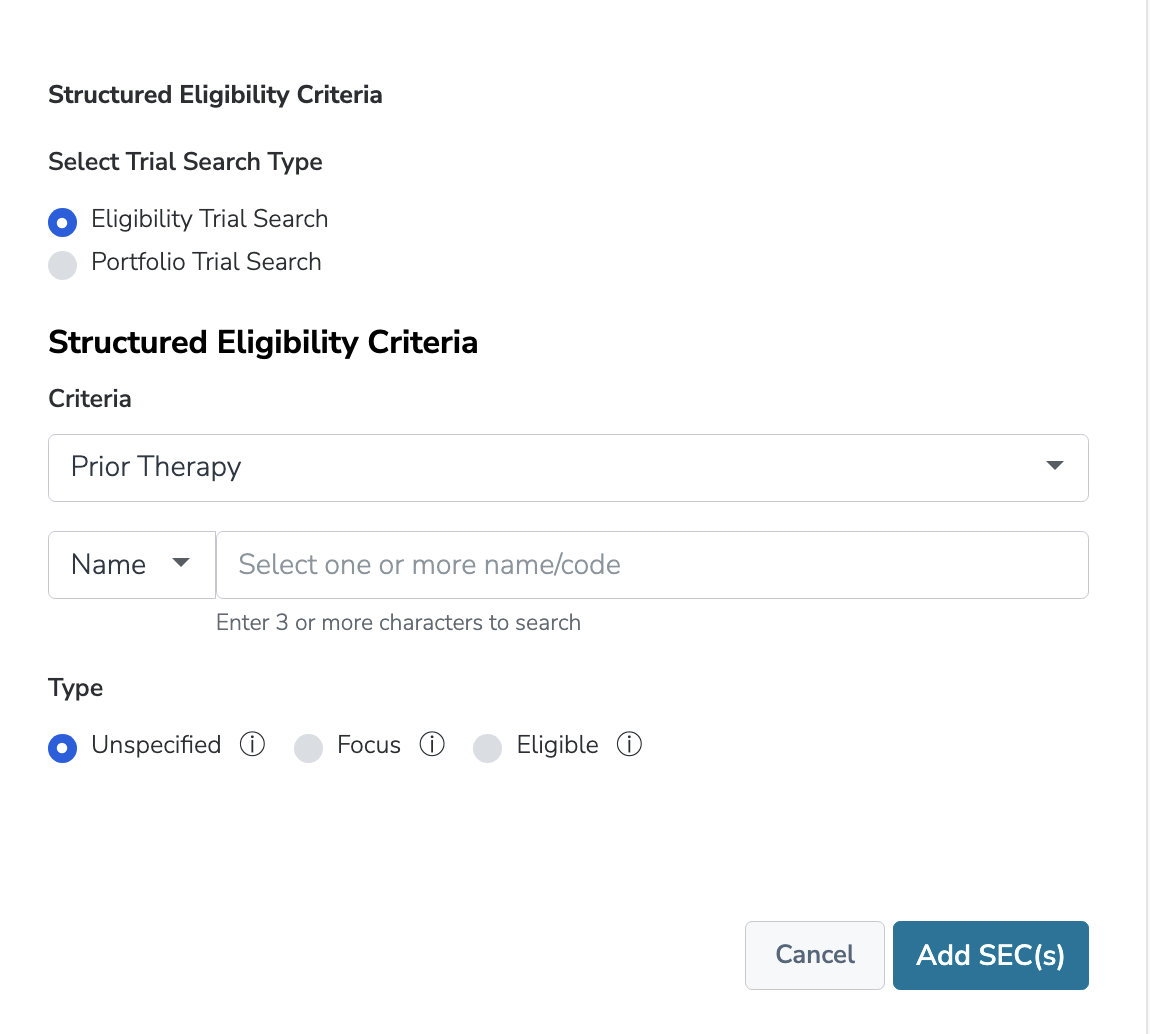
The above image depicts the Structured Eligibility Criteria filter and fields for searching on Prior Therapy
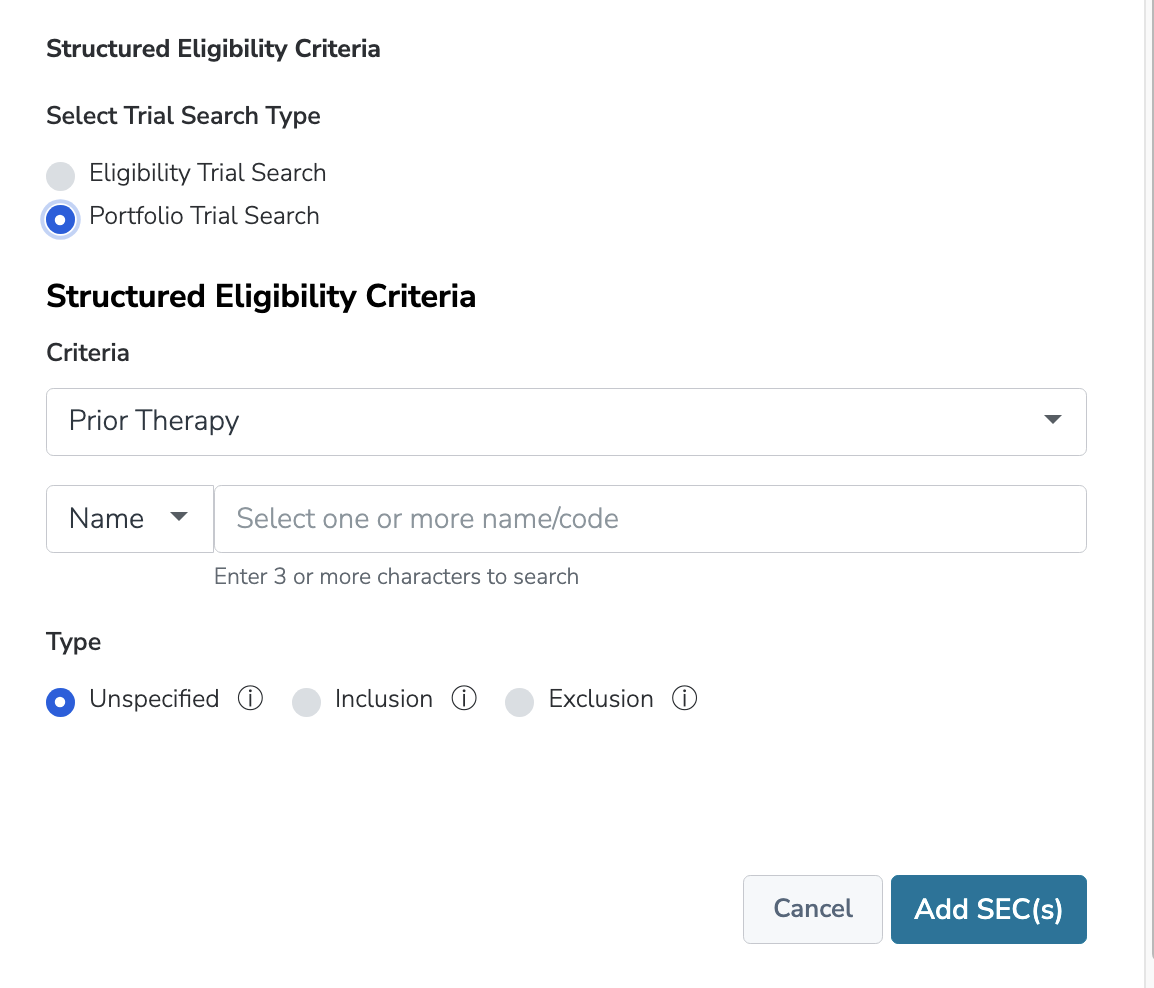
The above image depicts the Structured Eligibility Criteria filter and fields for searching on Prior Therapy
Funding Information
Returns studies where the funding details match the criteria details specified in the filter.
Interventions
Returns studies where the one of the Interventions of the study matches the details specified in the filter.
Investigator
Returns studies where the Principal Investigator, Site Investigator, or either matches the selection chosen from the picklist in the filter criteria.
Keyword
Returns studies containing words that match a keyword or partial keyword entered in the filter.
This is a textbox filter. It functions in the same manner of a traditional Search textbox. The user may enter a keyword or words, and any words entered will return search results of Studies that contain that word or words. Targeted keyword searches are available in addition to global searching. Selecting one or more options will limit (or target) the keyword search to the corresponding section. For example, selecting “Only in Eligibility Criteria” will target descriptive criteria data only, selecting “Only in Outcome Measures” will target outcome measures data only (if both are selected, keyword search would look in both descriptive criteria and outcome measures data).
Lead Disease
Returns studies where the Lead Disease of the study matches the disease details specified in the filter.
Please see the Lead Disease page for further details.
NCI Division/Department
Returns studies where the NCI Division/Department of the study matches the partial or full identifier code entered in the filter.
This is a checkbox filter that allows for multiple selections. When this widget is selected, the options appear in list form with a checkbox beside each option. The user can make a selection by clicking in the square of the checkbox.
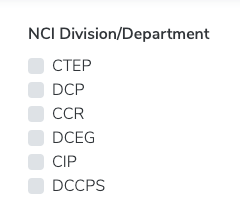
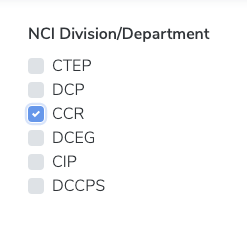
For more information about the types, click on one of the following links to view the Glossary definition: CTEP, DCP, CCR, DCCPS
The user can select multiple options; all of the selections will be included in the filtering criteria. (see image below left) The user can remove a selection by clicking a second time on the checkbox, which will clear the box. (see image below right)
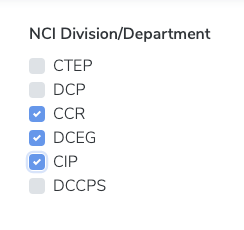
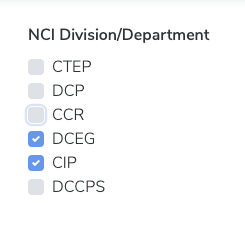
NCI Program ID
Returns studies where the NCI Program Identifier of the study matches the partial or full identifier code entered in the filter.
This is a checkbox filter that allows for multiple selections. When this widget is selected, the options appear in list form with a checkbox beside each option. The user can make a selection by clicking in the square of the checkbox.
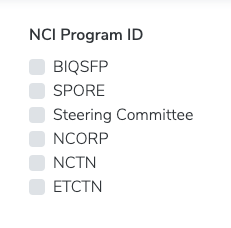
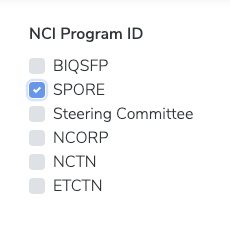
For more information about the types, click on one of the following links to view the Glossary definition: BIQSFP, SPORE, Steering Committee, NCORP, NCTN, ETCTN
The user can select multiple options; all of the selections will be included in the filtering criteria. (see image below left) The user can remove a selection by clicking a second time on the checkbox, which will clear the box. (see image below right)
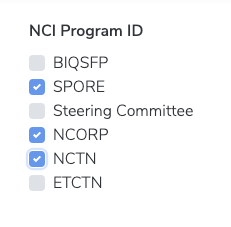
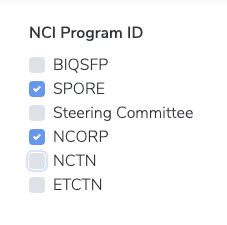
Organization
Returns organizations where the details of the organization match the details entered in the filter.
Organization ID
Returns organizations where the identifier (of the selected identifier type) of the organization matches the partial or full identifier code entered in the filter.
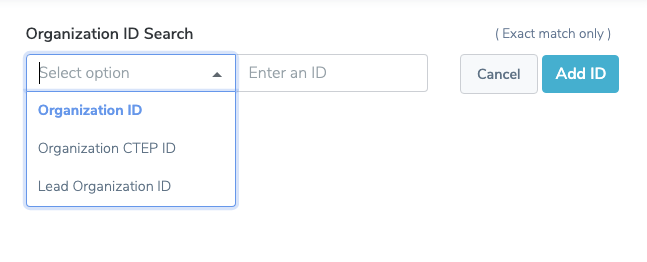
Please see the ID Search page for further details.
Phase
Returns studies that are in a Phase equal to one of the Phase choices selected by the user.
This is a checkbox filter that allows for multiple selections. When this widget is selected, the options appear in list form with a checkbox beside each option. The user can make a selection by clicking in the square of the checkbox.
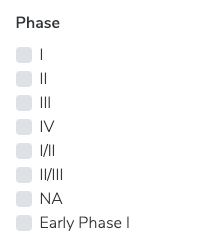
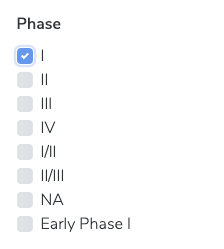
For more information about the phases, click on one of the following links to view the Glossary definition: Phase I, Phase II, Phase III, Phase IV, Phase I/II, Phase II/III, N/A, Early Phase I
The user can select multiple options; all of the selections will be included in the filtering criteria. (see image below left) The user can remove a selection by clicking a second time on the checkbox, which will clear the box. (see image below right)
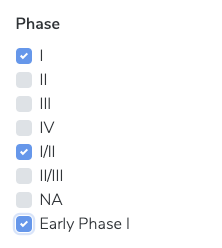
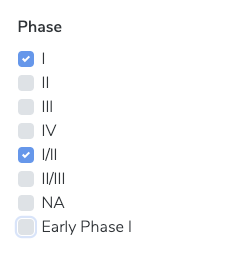
Primary Purpose
Returns studies that have a Primary Purpose equal to one of the Primary Purpose choices selected in the filter.
This is a checkbox filter that allows for multiple selections. When this widget is selected, the options appear in list form with a checkbox beside each option. The user can make a selection by clicking in the square of the checkbox.
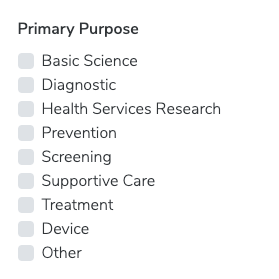
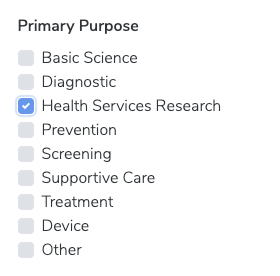
For more information about the phases, click on one of the following links to view the Glossary definition: Basic Science, Diagnostic, Health Services Research, Prevention, Screening, Supportive Care, Other, Treatment, Device, Other
The user can select multiple options; all of the selections will be included in the filtering criteria. (see image below left) The user can remove a selection by clicking a second time on the checkbox, which will clear the box. (see image below right)
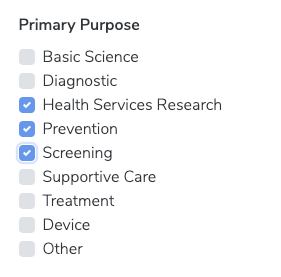
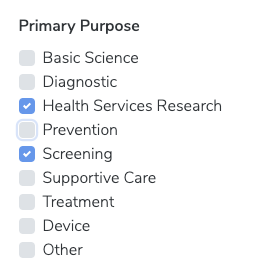
Record Verification Date
Returns studies where the time interval for the study matches the date range specified in the filter criteria.
Study ID
Returns studies where the identifier (of the selected identifier type) of the study matches the partial or full identifier code entered in the filter.
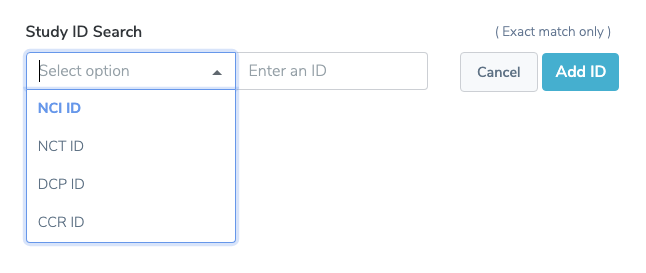
Please see the ID Search page for further details.
Study Source
Returns studies that have a Study Source equal to one of the Study Source choices selected by the user.
This is a checkbox filter that allows for multiple selections. When this widget is selected, the options appear in list form with a checkbox beside each option. The user can make a selection by clicking in the square of the checkbox.
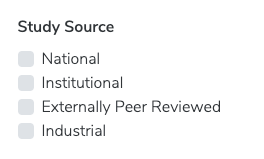
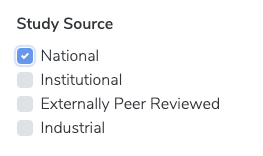
For more information about the phases, click on one of the following links to view the Glossary definition: National, Institutional, External Peer Reviewed, Industrial
The user can select multiple options; all of the selections will be included in the filtering criteria. (see image below left) The user can remove a selection by clicking a second time on the checkbox, which will clear the box. (see image below right)
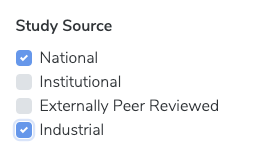
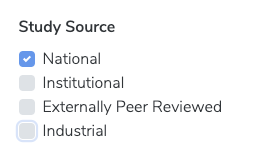
VA Studies
Returns studies where the VA Studies details of the study matches the details configured in the filter.
This is a checkbox single-selection filter. When this widget is selected, the selection option appears with a checkbox beside the option. The user can select by clicking in the square of the checkbox.
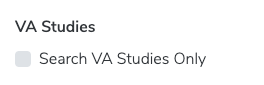
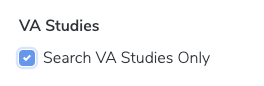
The user can remove a selection by clicking a second time on the checkbox, which will clear the box completely.